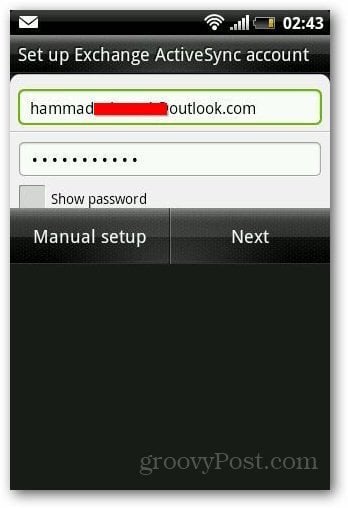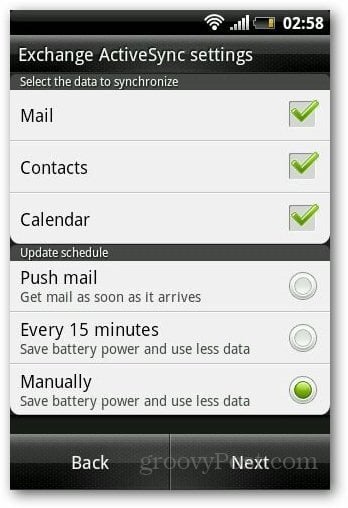From the Choose a Mail Provider menu, select Microsoft Exchange ActiveSync.
Enter your username and password in the field provided and tap Next. Do note that automatic configuration might not work on every Android smartphone model.
If it doesn’t work, it will redirect you to manual configuration window or you can just tap Manual Setup. Enter your email address, username, password and server. Leave the domain field empty. Make sure to add @outlook.com in the username as well. In case of server address, type m.outlook.com or m.hotmail.com whichever works for you. Tap Next when you are done. Then your account will be authenticated.
After authenticating, it will show you synchronize options. You can sync your Mail, Calendars and Contacts on your phone. You can also configure the update schedule, the time after which the app will check for new messages.
And you are done. Just give the account a name and tap Finish Setup. If you’re an early adopter, here’s hw to set up your Outlook.com address in Windows 8 Mail. Comment Name * Email *
Δ Save my name and email and send me emails as new comments are made to this post.