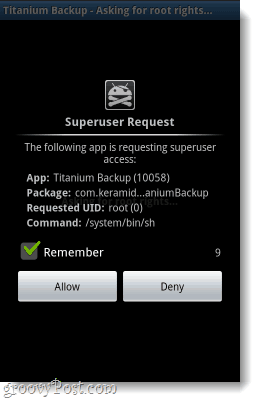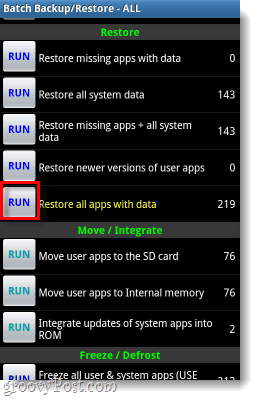Backup your Phone Apps with Titanium Backup
Note: Titanium backup requires root access, if your phone is not rooted you will not be able to use this app.
Step 1
Download Titanium Backup from the Android market. I’ve linked the free version but there is also a paid version with a few extra features. For all intended purposes, the free version is what most people use. The first time you launch Titanium Backup, it will likely request Superuser (root) permission.
Step 2
If this is your first time running Titanium Backup, you probably don’t have the right version of BusyBox. But, even if you think you do it won’t hurt to let check for an update. Tap the Problems? button to access the menu. Note: The Default backup directory is sdcard/TitaniumBackup. If you’d prefer it to be somewhere else you can change the location in the Preferences (phones running Android 2.2 or higher only).
From the “Problems” dialog, just Tap Get BusyBox and then on the next one Tap Yes, do it BusyBox will now download the latest compatible version and then Titanium Backup will close. At this point, just launch the app again and continue forward.
Step 3
Back in the main screen of Titanium Backup Press the Menu button on the outside of your phone. From the menu that appears, Tap Batch. In the Batch list, Tap the Run button for Backup all user apps + system data.
Step 4
You’ll see one more confirmation screen which gives you the option to unselect apps for backup. Just Click Run the batch operation and it will start. Now all you have to do is wait around for 5-10 minutes while the app backs up your entire phone.
Done!
All of the system data and apps on your phone should now be completely backed up to your SD card. You can now perform system resets without worrying about losing your app data, or you can just mess around to your hearts content knowing that everything is saved. To restore a backup, just go into the Batch menu again but this time Run Restore all apps with data.
Comment Name * Email *
Δ Save my name and email and send me emails as new comments are made to this post.