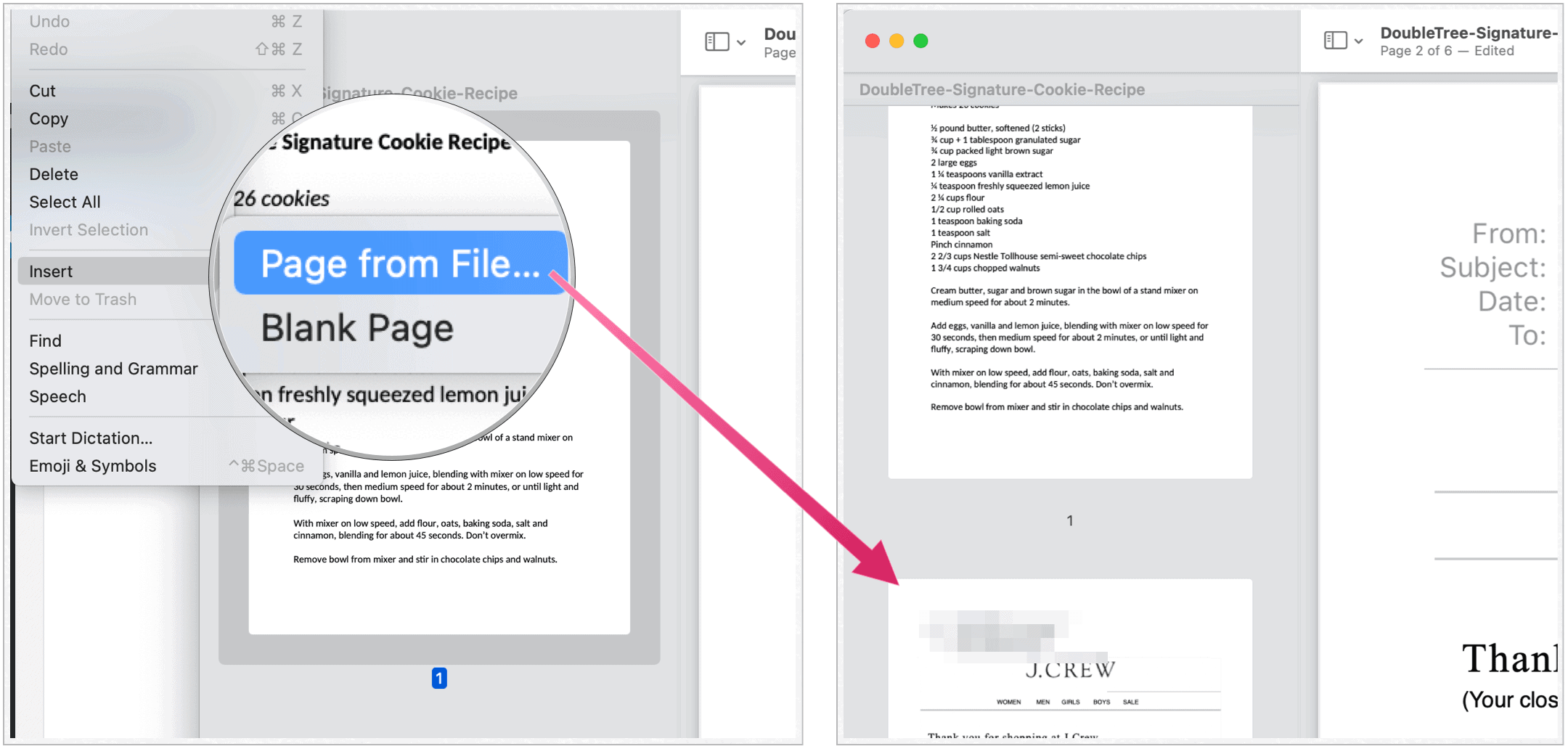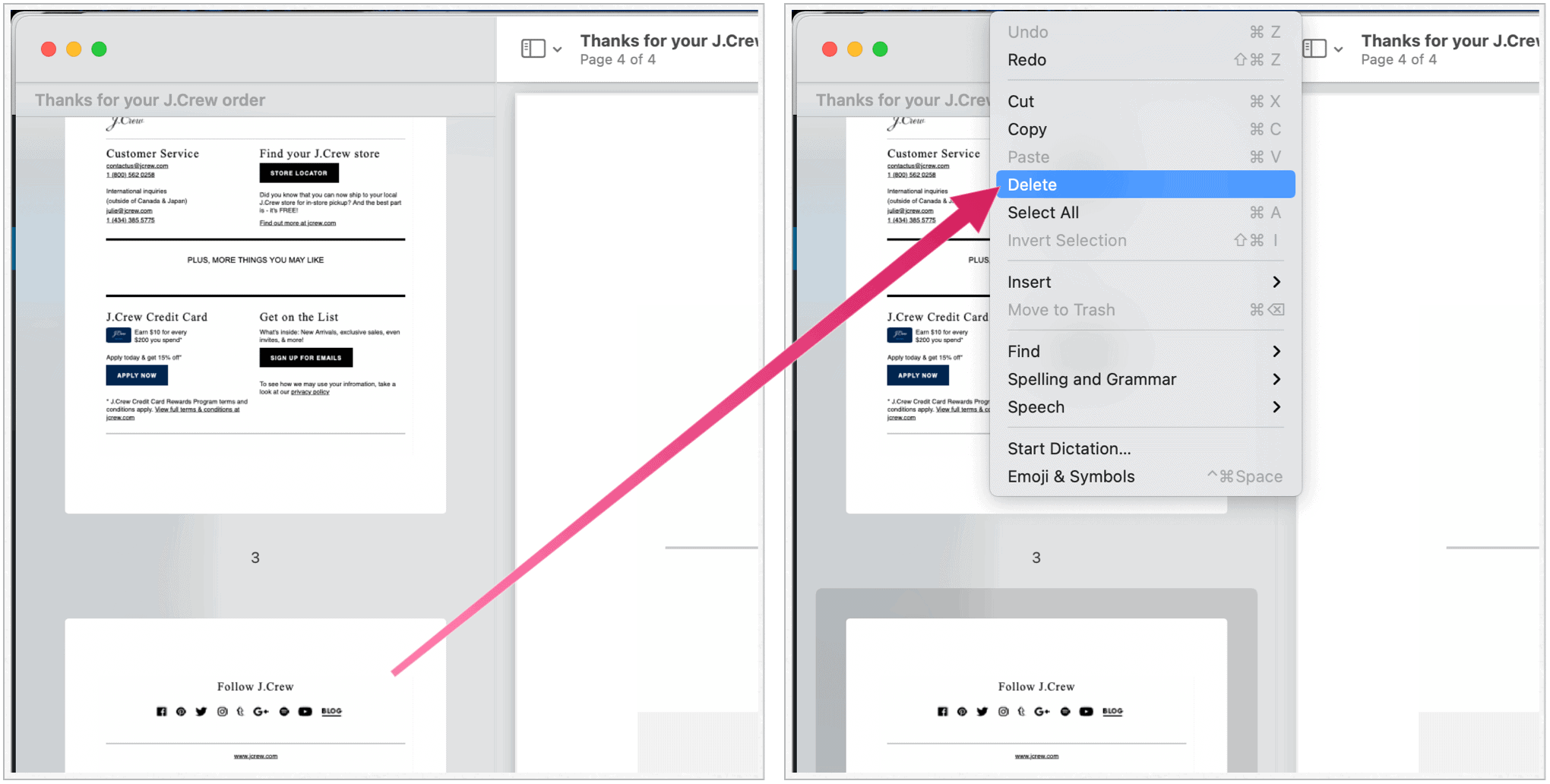Combining PDF Files on Mac
Whether for professional, education, or personal use, you may have to combine two or more PDFs into one file. To combine, you’ll want to use the Preview app on your Mac.
Next:
Your imported PDF is now part of your original PDF. Choose File > Save to update the file.
Combining Partial PDF Pages to Another PDF
In the previous example, you added an entire PDF to another. If you only want to add certain pages to a PDF, following these instructions. The selected PDF pages are now part of the original PDF. Select File > Save to update the file.
Rotate, Delete, and Reorder Pages
You can make minor changes to the pages in a PDF using the Preview app on your Mac. To rotate a page:
Repeat Steps 1-4 to rotate other pages in a PDF. Select File > Save to update the file. To delete a page:
Repeat Steps 1-4 to delete other pages in a PDF. Select File > Save to update the file. To reorder pages: Repeat Steps 1-4 to reorder other pages in a PDF. Select File > Save to update the file.
Share and Export
Once you’re done adjusting your PDF and saving it, you can share the file. To do so:
Either click the share button in the Preview app;Choose File > Share, then select your sharing option.
To save your PDF into another format:
In Preview, choose File > Export, choose a format, then click Save.
Whether you want to combine PDFs, adjust how they look or share/export them, you can slightly edit PDFs from the Preview app. Yes, this means you don’t need an expensive PDF editing app like Adobe Acrobat or a similar title to get started.
![]()