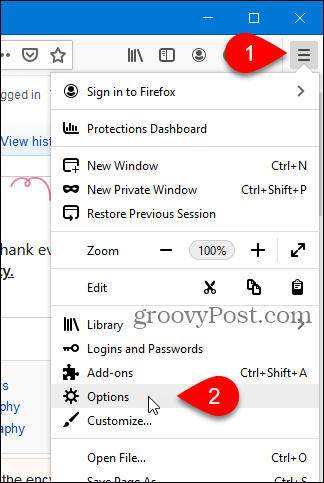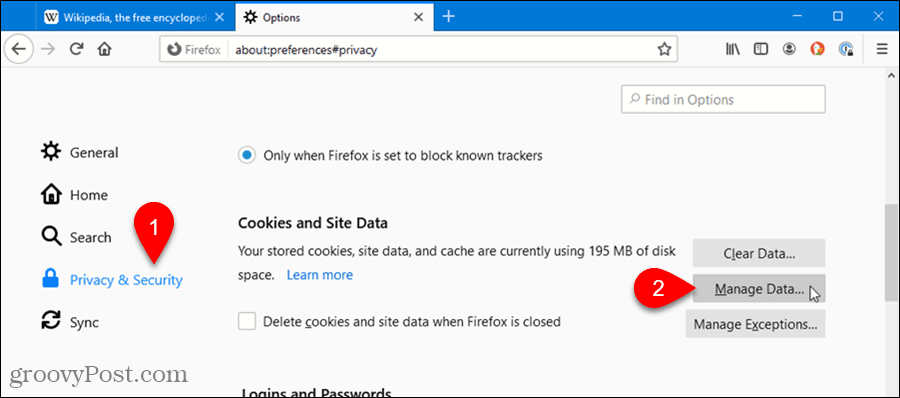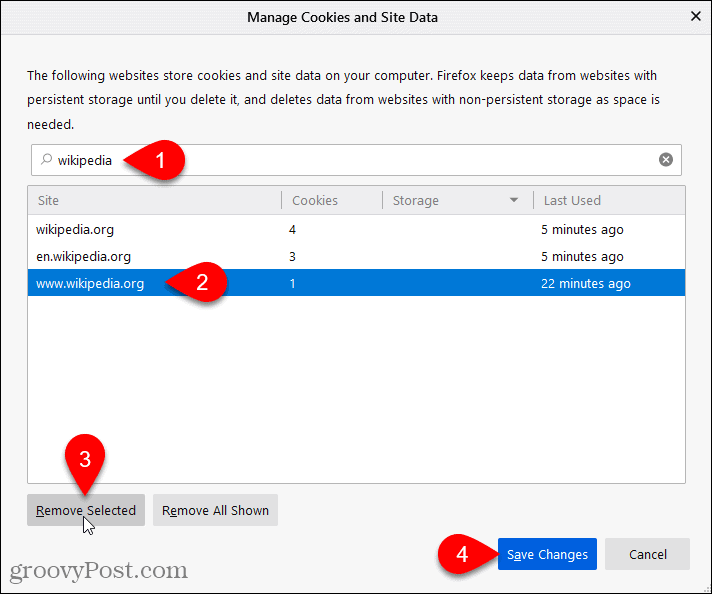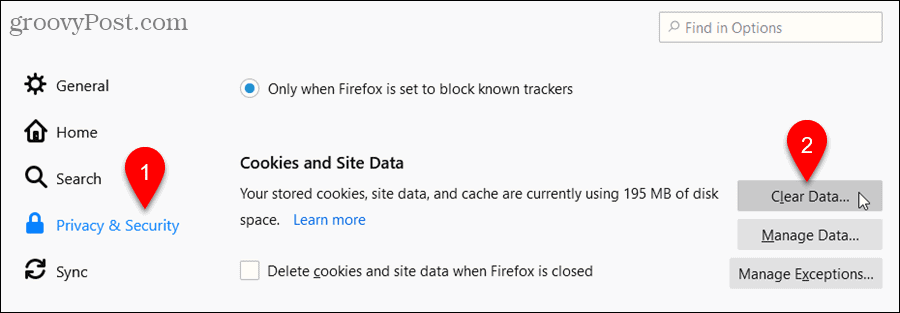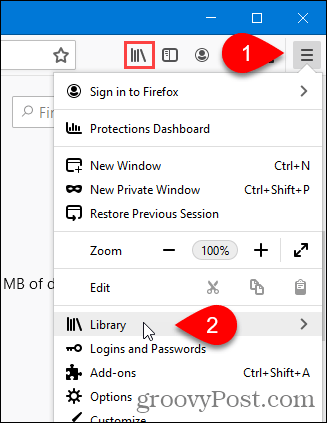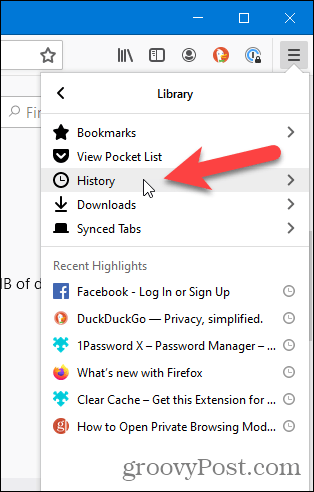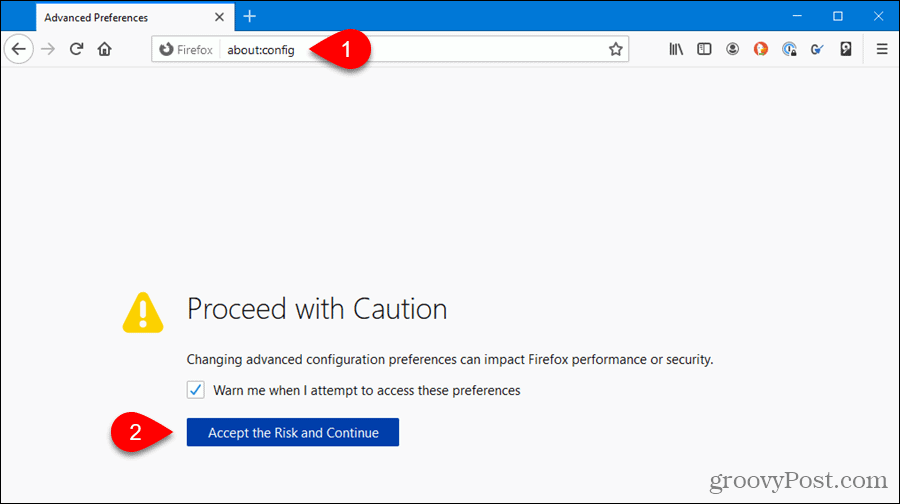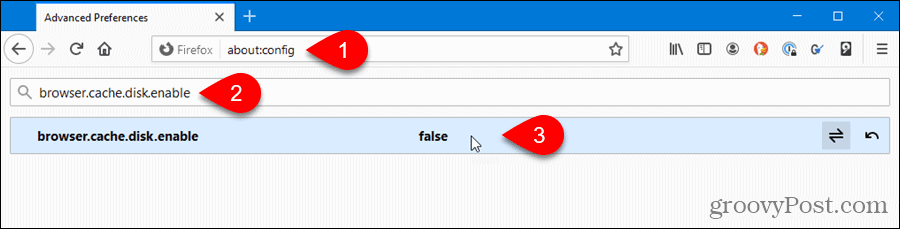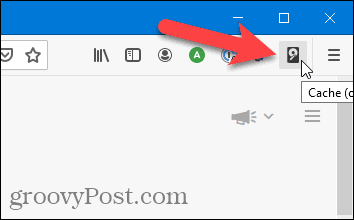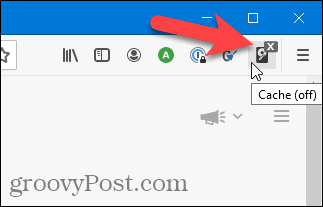You can clear this personal information in Firefox in several ways. Read on to find out how.
How to Clear Cookies and Site Data in Firefox for the Current Website
To delete cookies and site data in Firefox for the website open in the current tab, click the lock icon on the left side of the address bar. Then, select Clear Cookies and Site Data.
The Removing Cookies and Site Data dialog lists all the cookies for the current site. Click Remove to delete them.
How to Clear Cookies and Site Data in Firefox for Any Website
To delete cookies from a specific website, even if you’re not currently on that site, click the menu button and then select Options.
Select Privacy & Security on the left and scroll down to the Cookies and Site Data section. Click Manage Data.
On the Manage Cookies and Site Data dialog, enter the site’s name whose cookies you want to remove into the search box. Items matching your search display. To remove a cookie, select it in the list and click Remove Selected. You can also remove all the cookies in the list by clicking Remove All Shown. Click Save Changes.
How to Clear all Cookies, Site Data, and Cache Files in Firefox
To delete all cache and cookies for all websites you visited in Firefox, go to the menu and select Options. Select Privacy & Security on the left and scroll down to the Cookies and Site Data section. Click Clear Data.
The following options are both checked by default. If you don’t want to delete both, clear the check box for the one you don’t want to delete.
Cookies and Site Data –Login status and site preferencesCached Web Content – Stored images, scripts, and other cached content
Click Clear.
Click Clear Now on the confirmation dialog that displays.
How to Clear Cookies Only in Firefox
You may want to delete all your cookies but keep your cache so pages still load quickly and your history so website addresses will be auto-completed. To delete only the cookies while keeping other data, click the menu button and select Library. You can also click the Library button on the toolbar.
Select History on the Library menu.
Then, select Clear Recent History.
To clear all the cookies, select Everything from the Time range to clear drop-down list on the Clear Recent History dialog. You can also choose to clear all the cookies for the Last Hour, Last Two Hours, Last Four Hours, or Today. By default, all the options in the History section are checked, and the options in the Data section are not. You can uncheck the items you don’t want to clear. If you only want to delete the cookies, uncheck all the boxes except Cookies in the History section. Click OK.
How to Get Detailed Information About Your Cache in Firefox
You can get detailed information about the cache in memory and on disk. To access this information, type: about:cache in the address bar and press Enter. To get more details about the entries in one of the sections, click the List Cache Entries link in that section.
Cache information displays on the current tab. Click the links in the Key column to get even more detailed information. Click Back to overview to return to the previous screen.
If you clicked a Key link to get more information, use the Back button in the browser to return to the previous screen.
How to Customize Firefox History, Cache, and Cookie Settings
You can customize the settings for clearing history, cache, and cookies in Firefox. This allows you to automatically clear data when you close Firefox or always use private browsing, so no history is saved on your computer. Go to the menu and select Options. Click Privacy & Security on the left. Scroll down to the History section and select Use custom settings for history from the Firefox will drop-down box. To never save history or other browsing data, check the Always use private browsing mode box. This is like opening a private browsing window every time you open Firefox. The three options below this are automatically unchecked and grayed out. To clear history and other browsing data automatically every time you close Firefox, check the Clear history when Firefox closes check box. Click the Settings button that becomes available to set the options for clearing history. You can also click Clear History to access the Clear Recent History dialog discussed previously.
On the Settings for Clearing History dialog, check the boxes for the items you want to clear every time you close Firefox. Click OK.
Enable or Disable the Browser Cache
Sometimes you may notice that web pages, like news and weather sites, display old information. If you want to freshly load web pages every time, you can turn off the cache, so it’s not stored. To disable (or enable) the cache, type: about:config in the address bar and press Enter. Then, click Accept the Risk and Continue.
In the search box, type: browser.cache.disk.enable. Matching results display as you type. You’ll see the browser.cache.disk.enable option displayed with a value of true by default. Double-click on the option to change it to false. The option becomes bold once you’ve changed it from the default. The double arrow on the right toggles the option, and the curved back arrow resets the option to the default.
Exit Firefox and restart it to finish changing the option. Go through the same steps to change the browser.cache.memory.enable option to false.
Install a Firefox Add-on to Clear Private Data from Firefox and Disable/Enable Cache
Many add-ons for Firefox make it quick and easy to clear browsing data and manage the cache. We found a couple that we tried out and found useful.
Cache Cleaner
The Cache Cleaner add-on provides a quick and easy way to clear the cache, cookies, history, and other data directly from the toolbar. Install the Cache Cleaner add-on and then click the Cache Cleaner button added to the toolbar. Check the items you want to clear using the checkboxes to the right of the items. Then, select the time frame for which you want to clear the items. Click Clear (the broom icon). You may notice that some items are not available to select. This is because the browser does not yet support clearing that data. These items will be enabled as they become available.
Toggle Cache
Earlier in this article, we showed you how to turn the browser cache on and off. There is a quicker way to do this. The Toggle Cache add-on adds a button to the toolbar allowing you to disable or enable the cache with one click. Install the Toggle Cache add-on. To disable the cache, click the Toggle Cache button added to the toolbar.
When the cache is off, an “X” displays on the Toggle Cache button.
Prevent Firefox from Storing Private Data
As you can see, it’s easy to clear your browsing data. You may want to make a habit of periodically clearing your browsing data, especially if you share a computer or if you’re using a public computer. You can also prevent any browsing data from being stored by using private browsing mode.
![]()