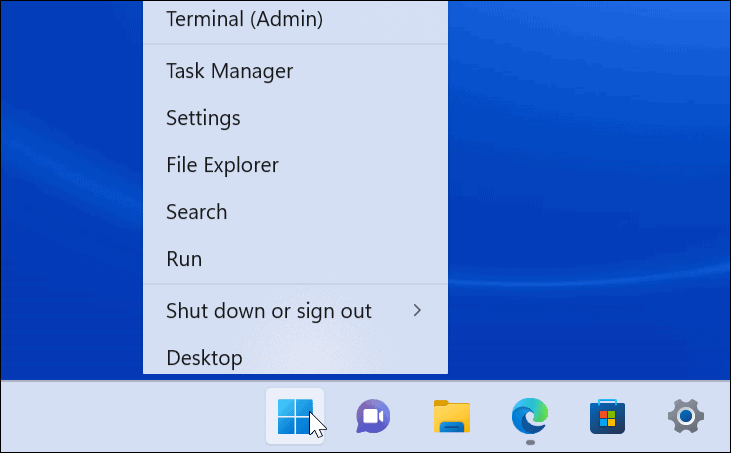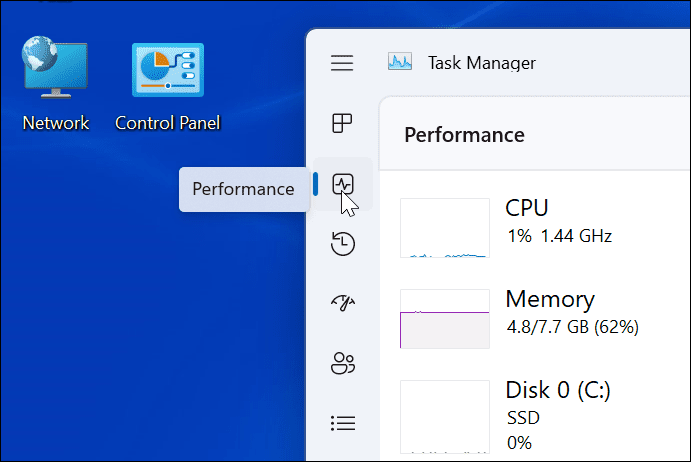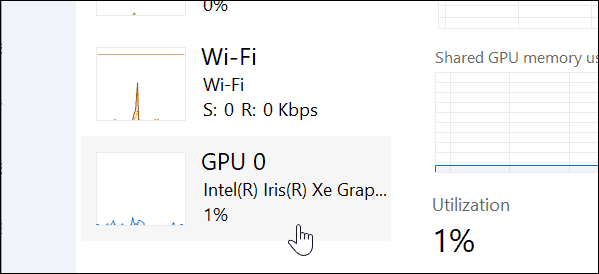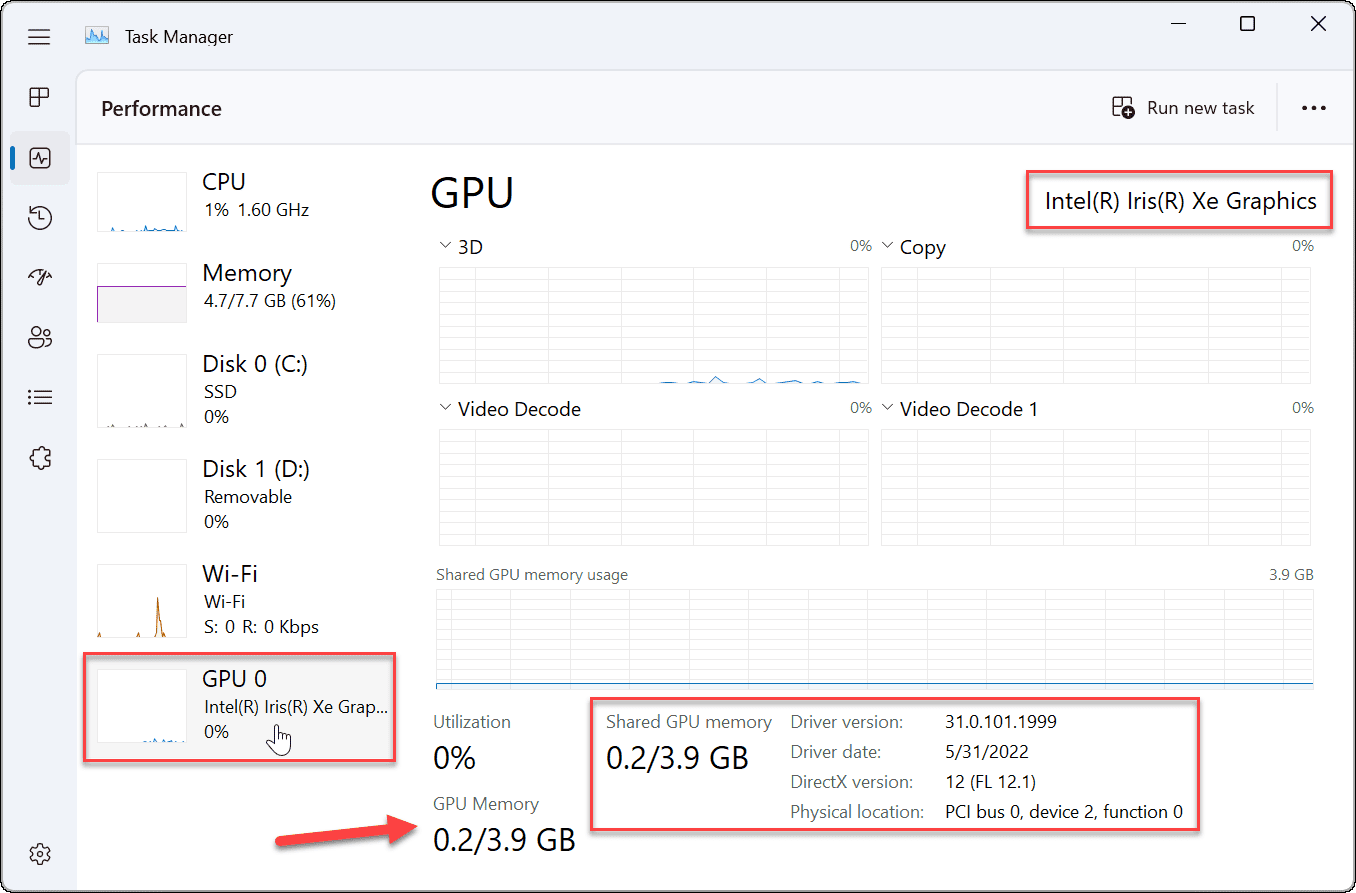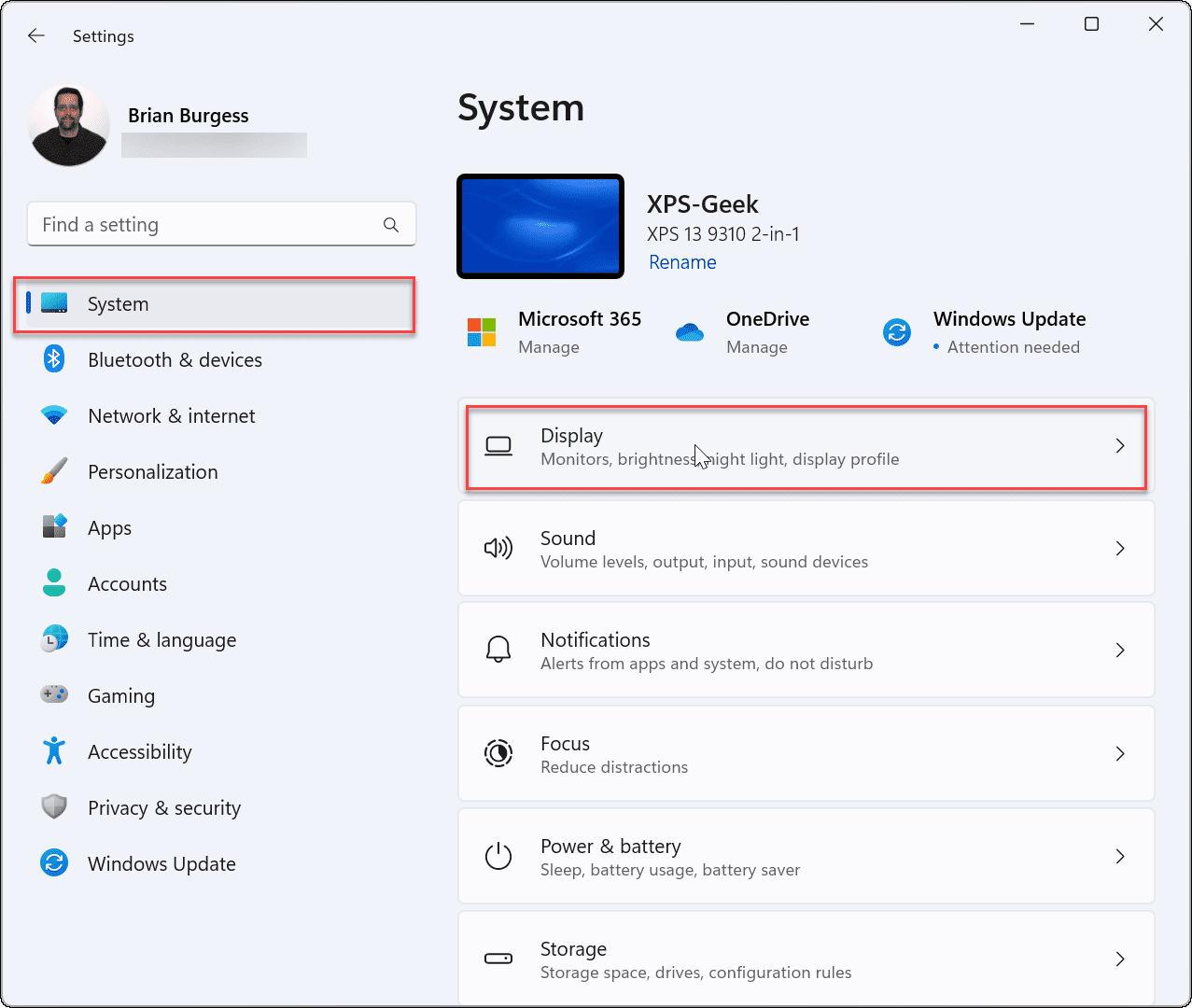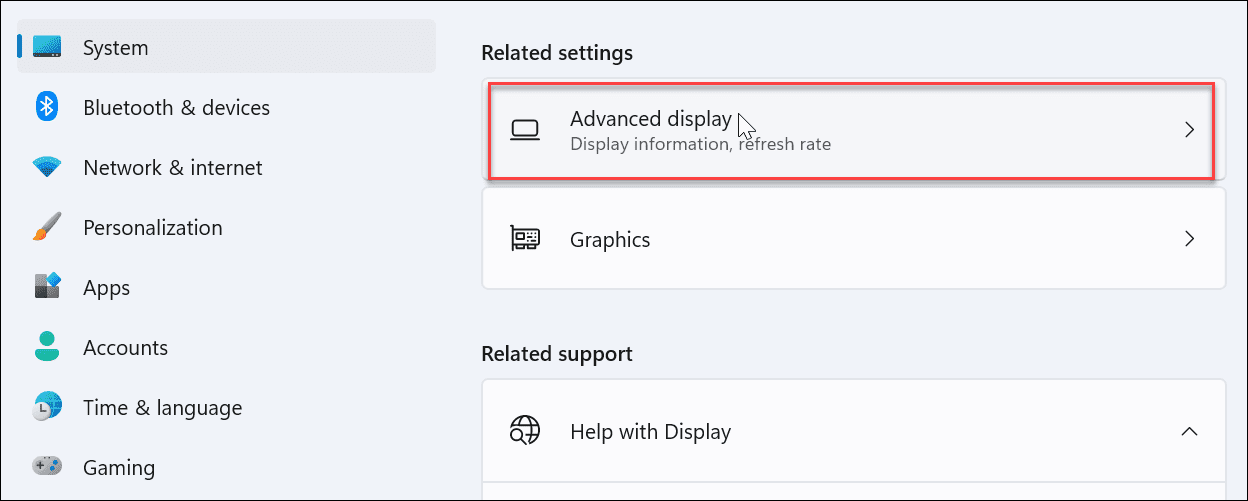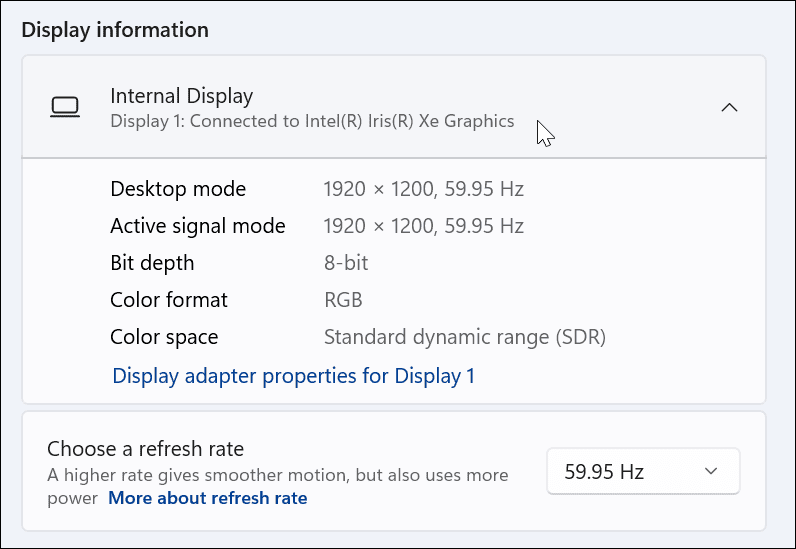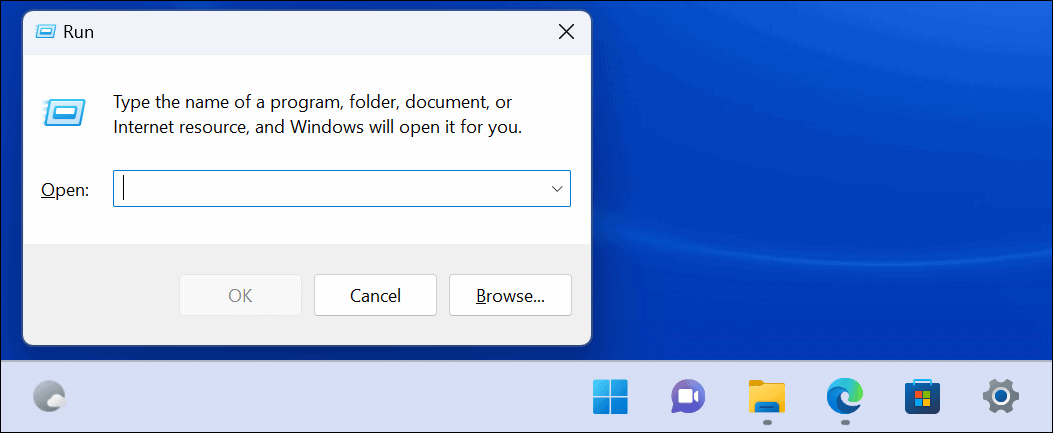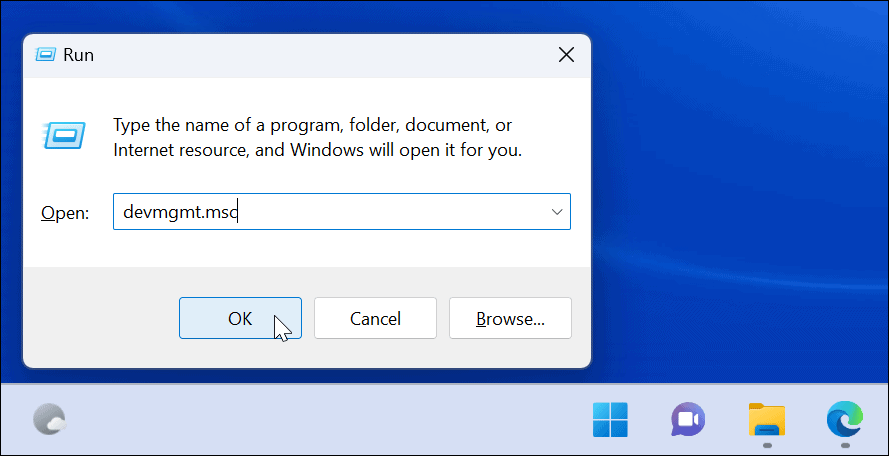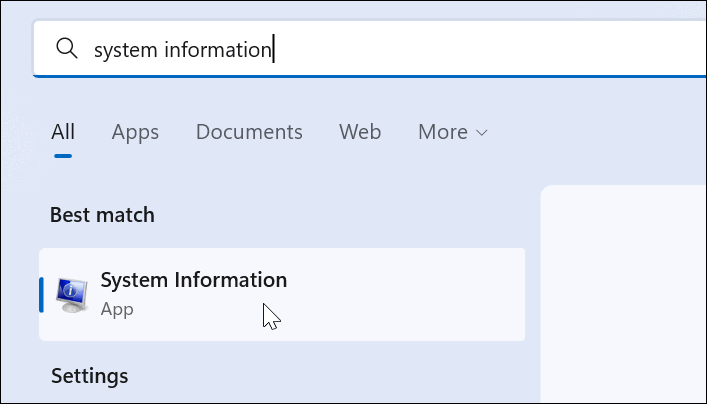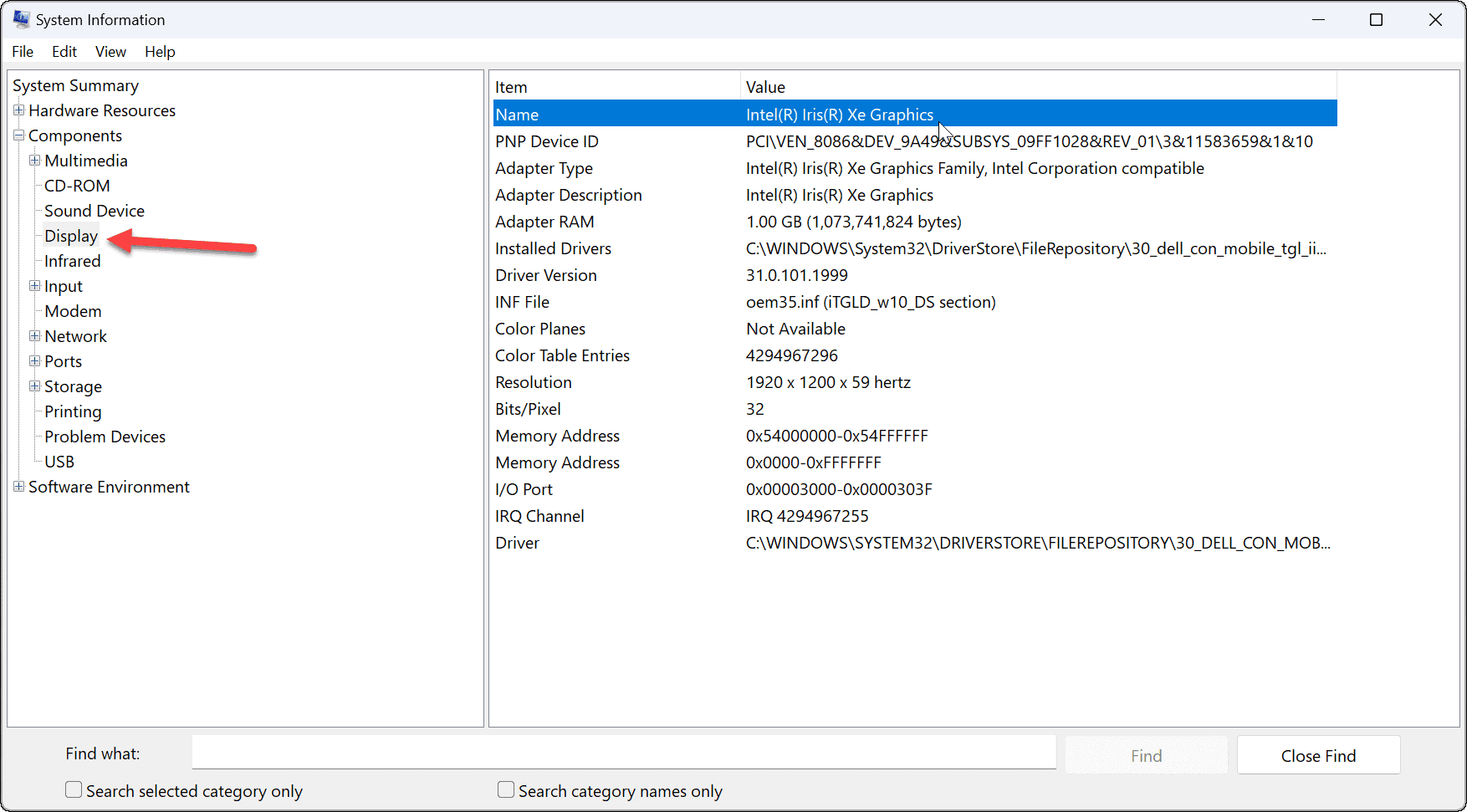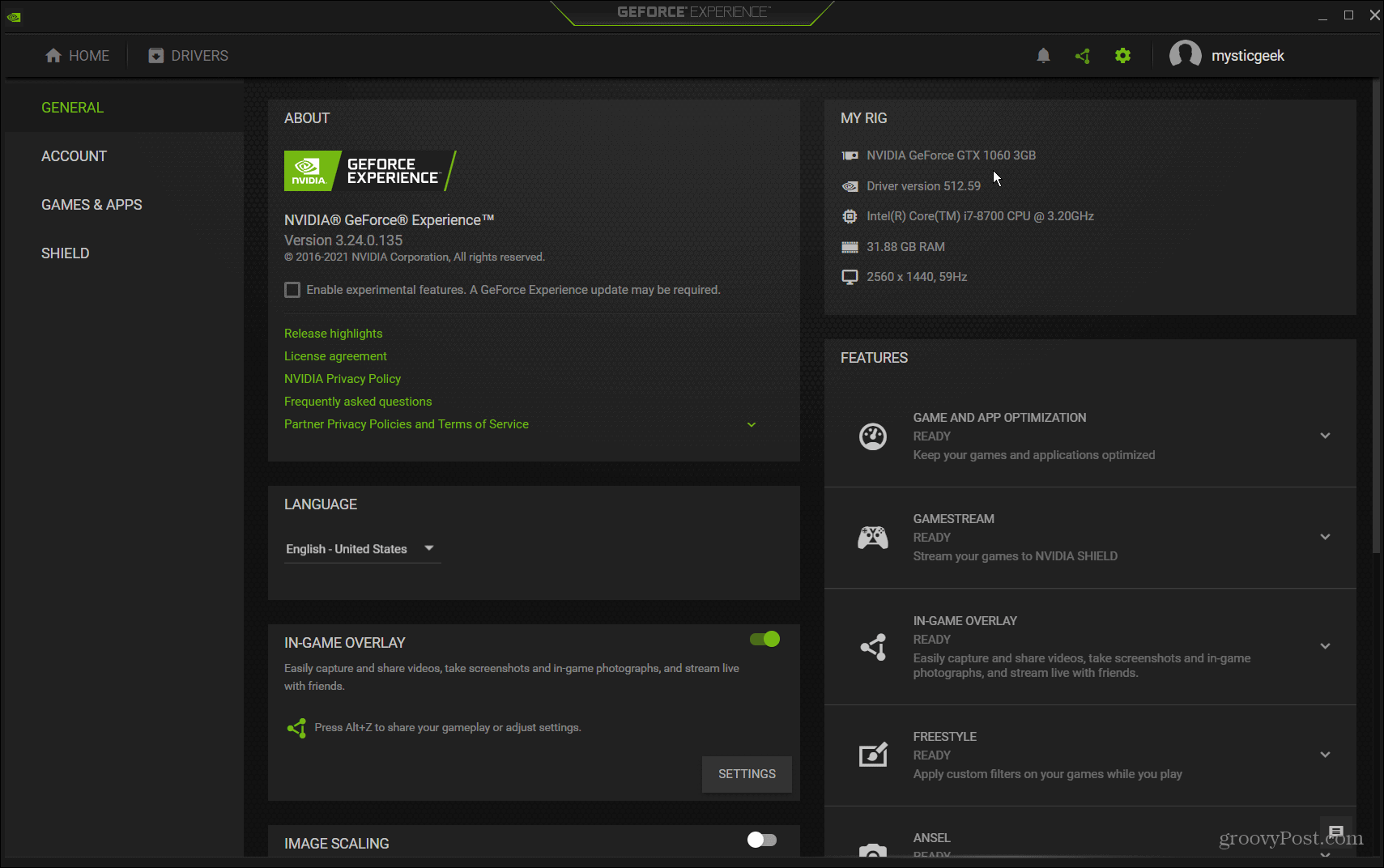A laptop or budget PC will most likely have an integrated graphics card (meaning it’s soldered in with the motherboard). Other systems have a dedicated card that you can swap out, which you’ll typically see on high-end desktop PCs or gaming machines. Whether it’s integrated or a dedicated card, there will be times when you need to know which GPU you have. We’ll show you how to check your graphics card on Windows 11 below.
How to Check Your Graphics Card on Windows 11
Checking your graphics card on Windows 11 is straightforward as long as you know where to look. To check your graphics card using Task Manager:
How to Check Graphics Card via Settings on Windows 11
Windows 11 also allows you to check your graphics card information via the Settings menu. To check your graphics card through Settings on Windows 11:
How to Check Graphics Card with Device Manager
Another method you can use to check your graphics card is using Device Manager. To check the graphics card using Device Manager on Windows 11:
Use the System Information Tool
Yet another way you can check your graphics card is by using the built-in System Information tool on Windows 11. How to check your graphics card with System Information: It’s worth noting that you can use plenty of other component details in the System Information utility. If you need to find names and additional component details in the future, remember the System Information utility.
Use GPU Manufacturer Software
If you have an integrated card, it’s most likely an Intel graphics card. However, if you have a dedicated card, it probably has its own software installed on your PC. For example, AMD has Radeon software, and Nvidia has GeForce Experience software.
Search your PC for the manufacturer’s name and launch its corresponding software. It gives you the graphics card name and provides an easy way to update drivers. It also allows you to adjust your graphics card for features like Game Ready Driver, Studio Driver, FreeSync, or G-Sync.
Check Your Graphics Card on Windows 11
Whether you’re troubleshooting an issue or looking to swap out cards, it’s good to check your graphics card on Windows 11. There are plenty of different ways to do it, as shown above. Use the method that works best for you. There is other hardware to check. For example, you might want to check RAM information on Windows 11. You might also be interested in finding hardware and system specs on Windows 11. If you’re not on Windows 11 yet, check out how to monitor GPU performance on Windows 10. You can also learn more about the differences between a CPU and a GPU in your PC or Mac. Comment Name * Email *
Δ Save my name and email and send me emails as new comments are made to this post.
![]()