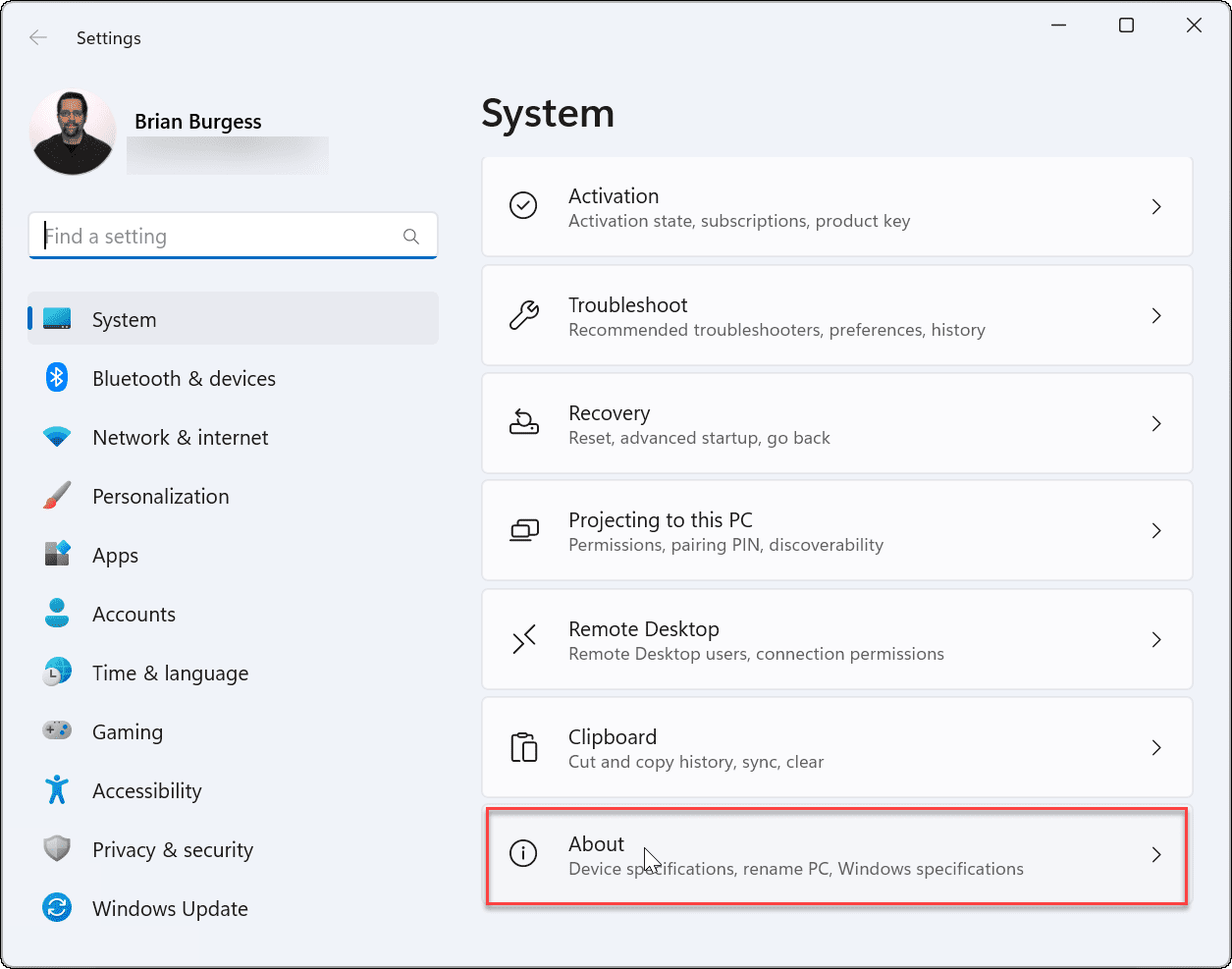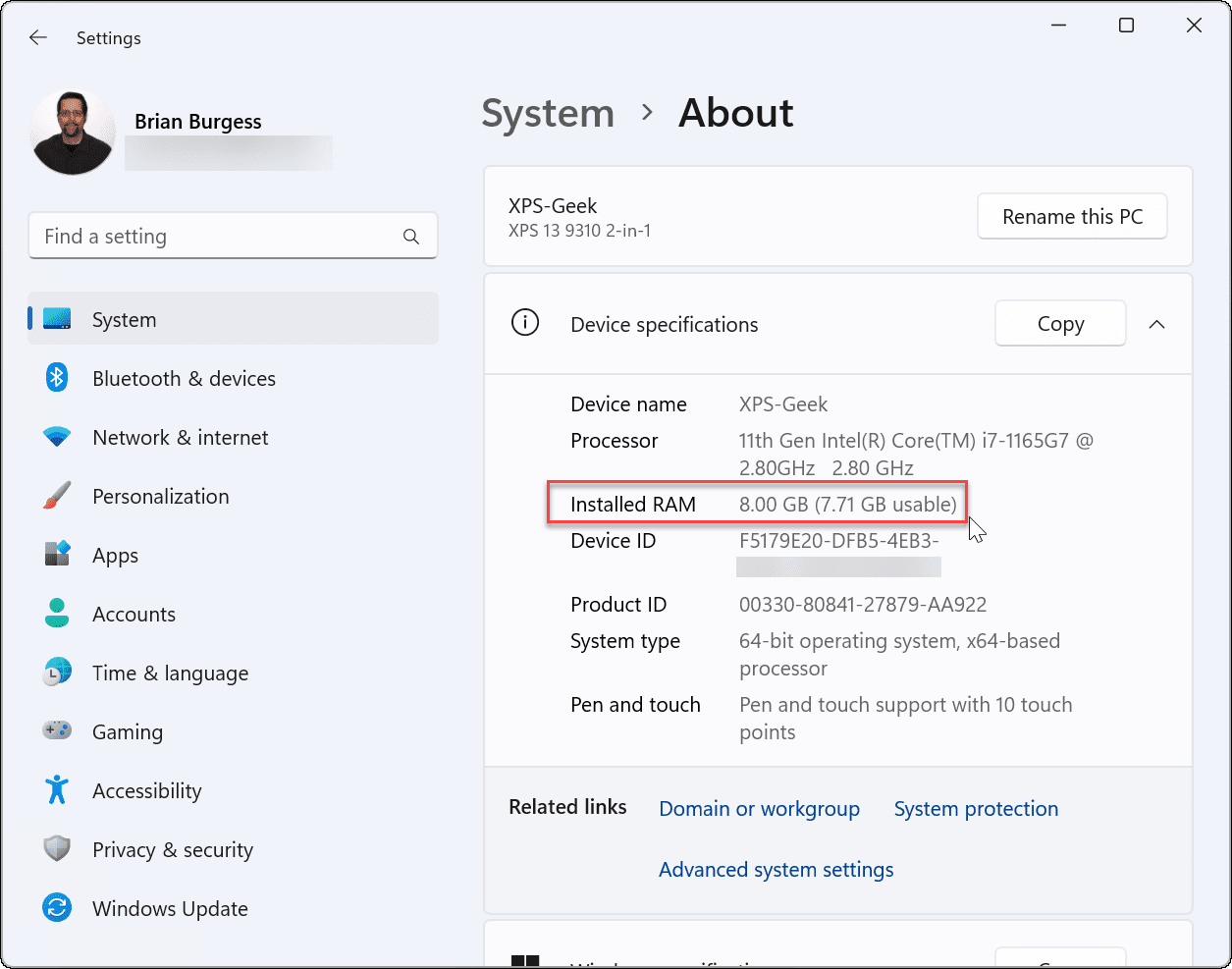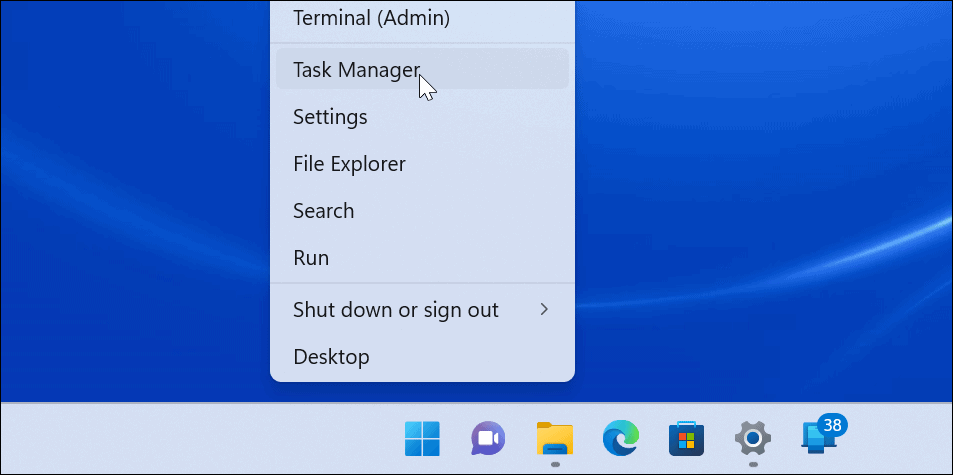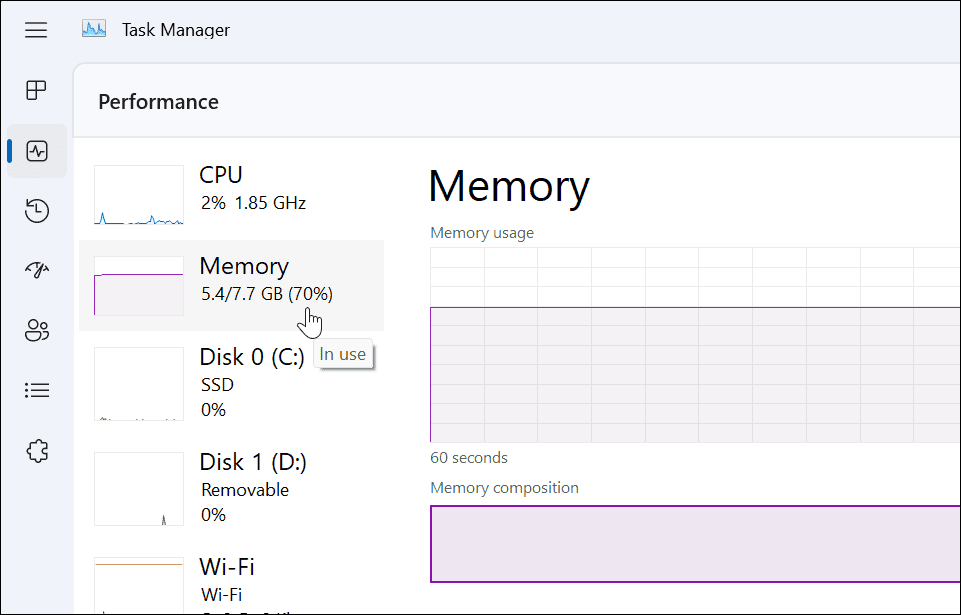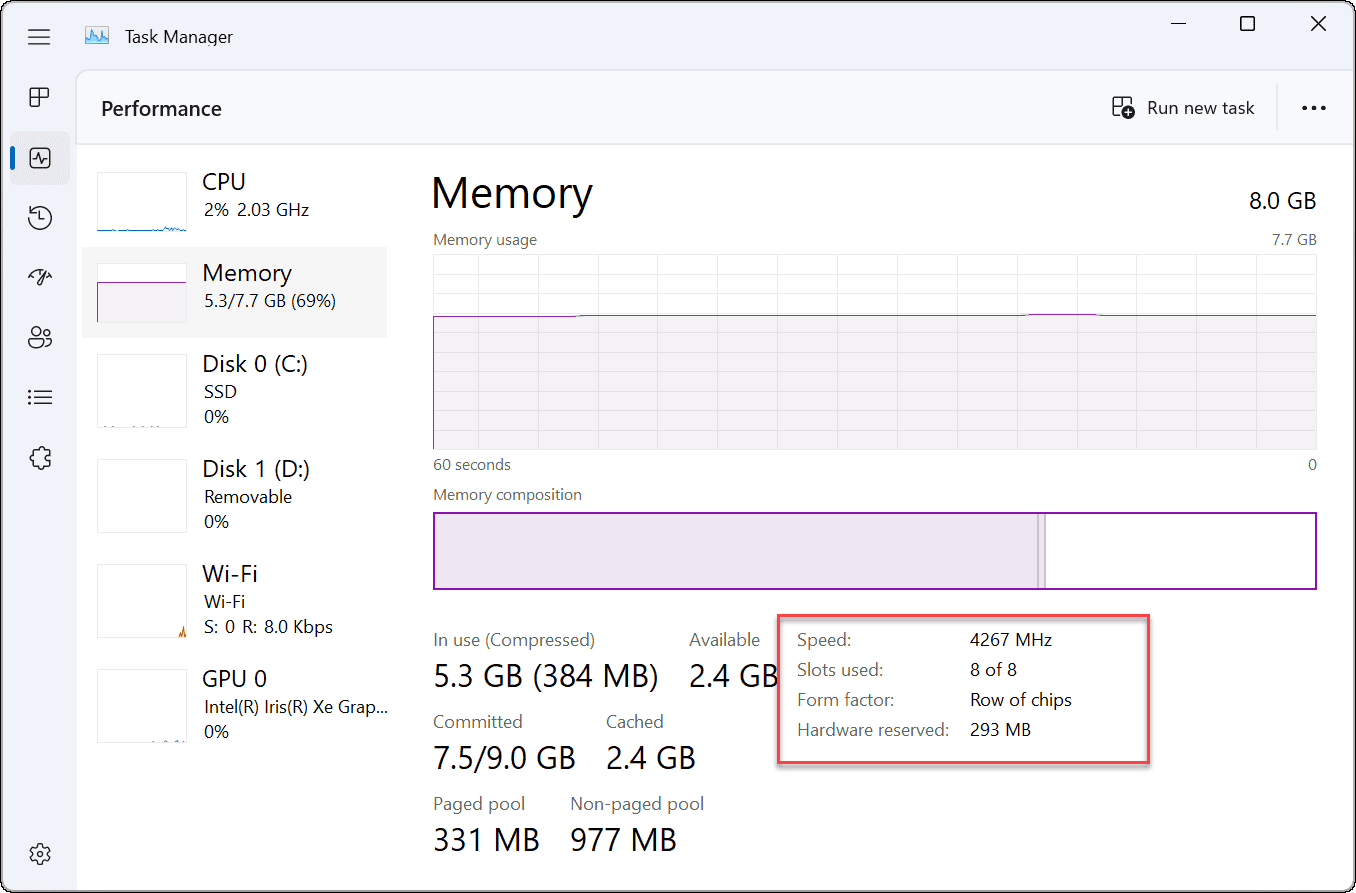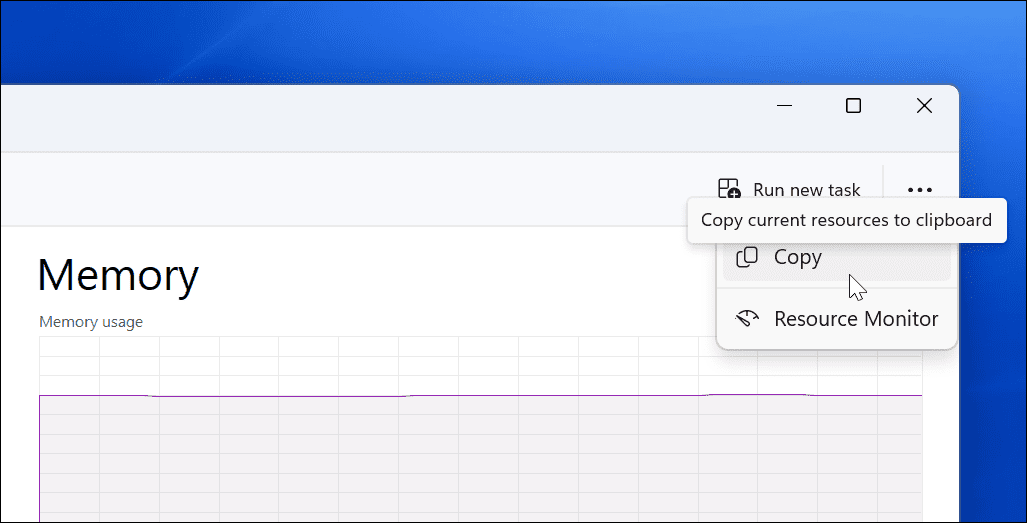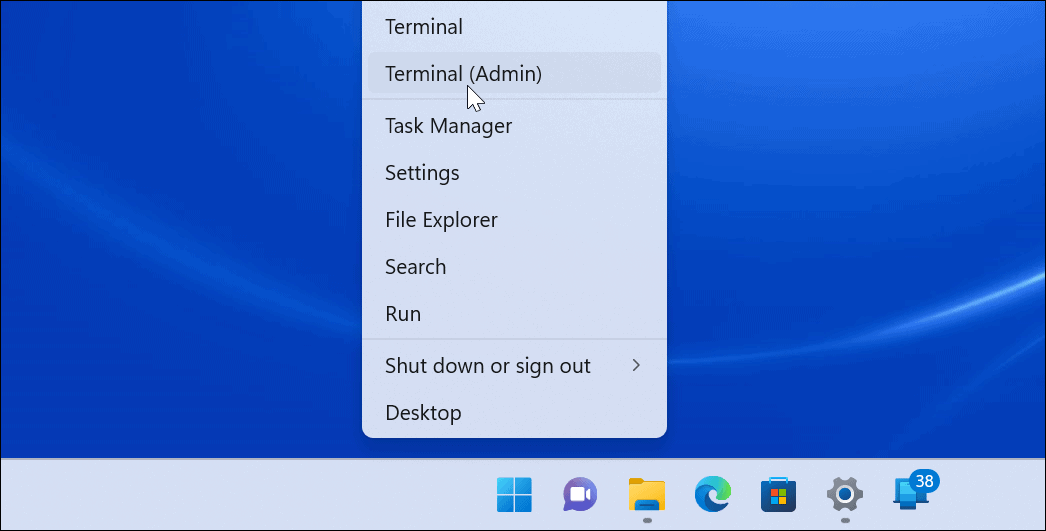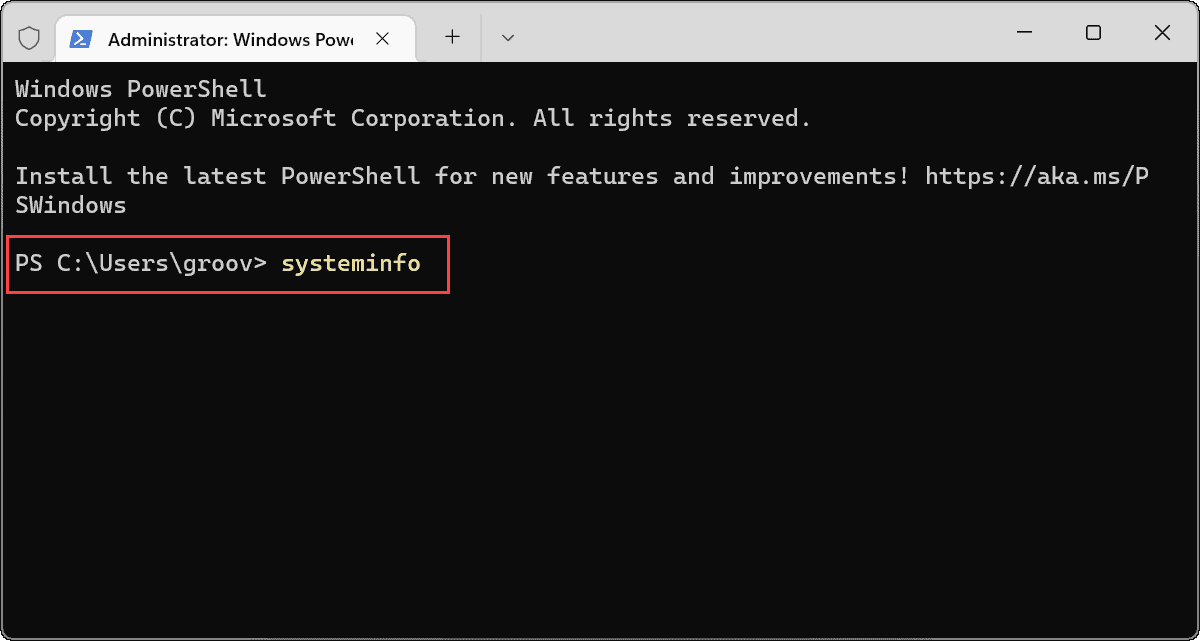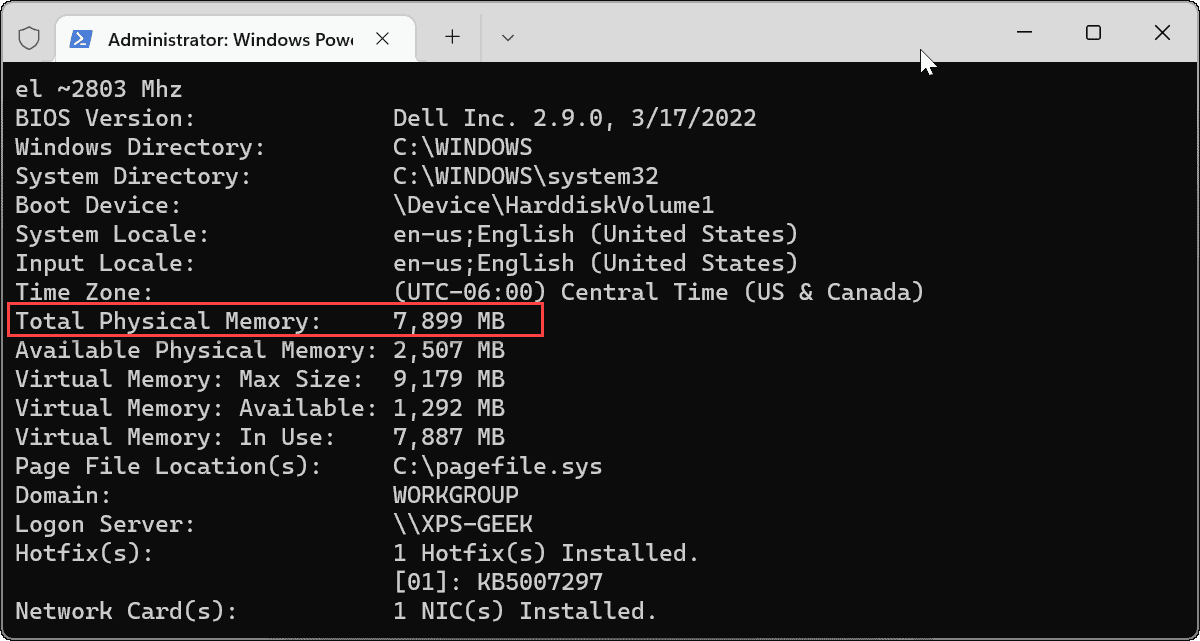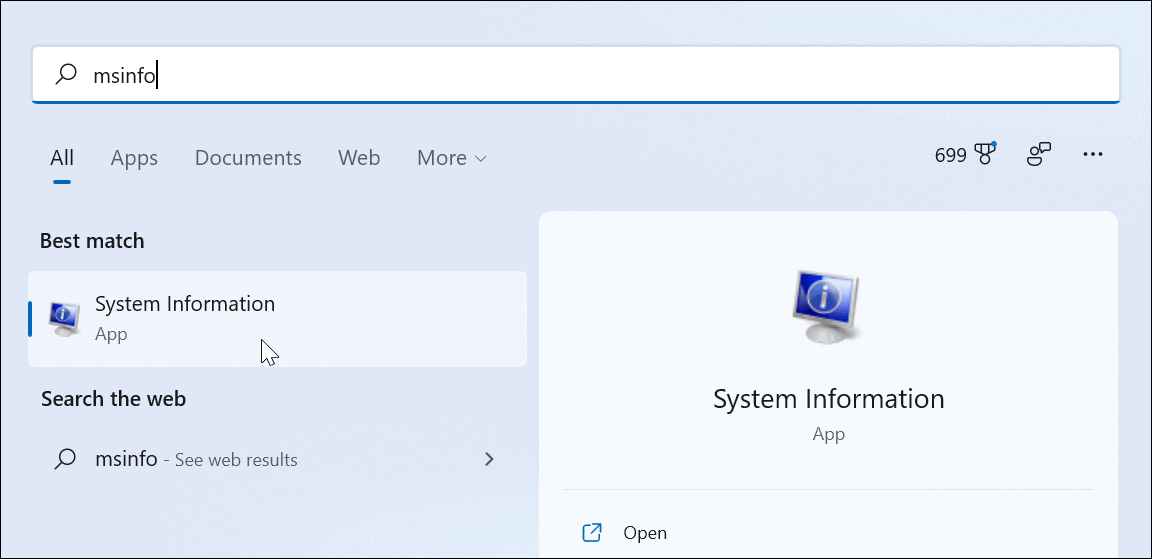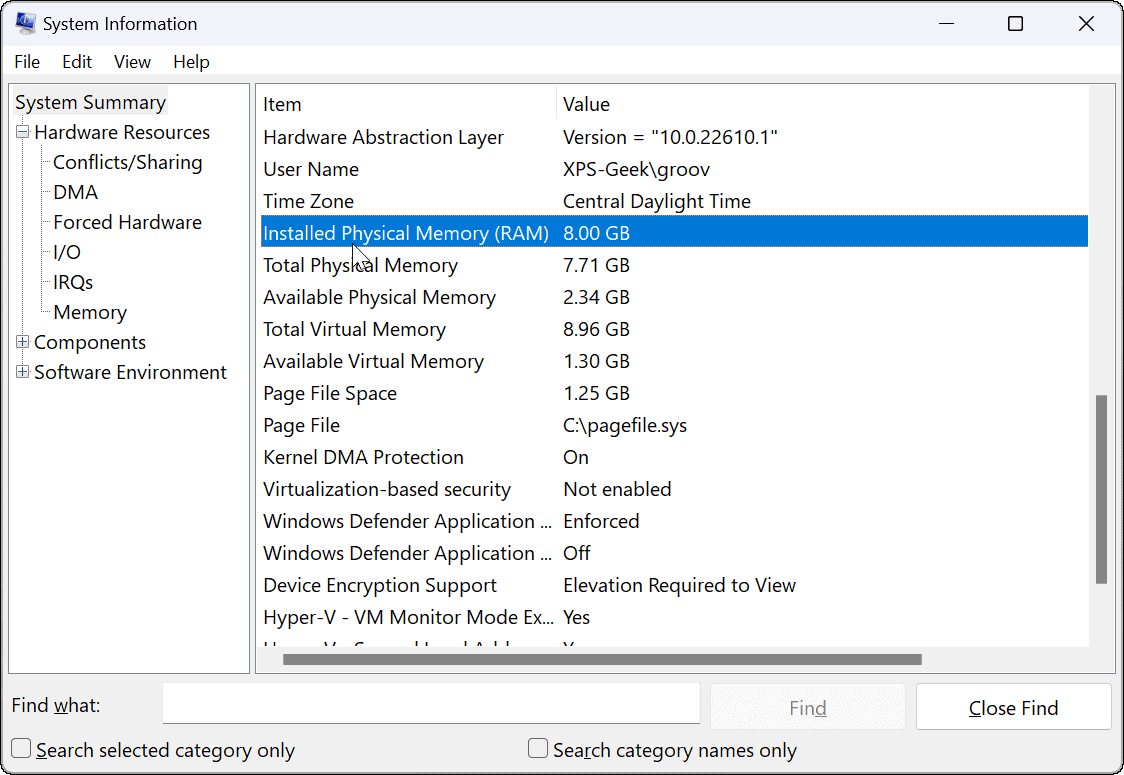Windows has never made it that easy to find out this information, but it’s a little easier to do it in Windows 11. Whether you’re upgrading your system or building a custom computer, you’re going to need RAM to run multiple apps at once—especially games. Luckily, Windows 11 gives you access to detailed information about your hardware, giving you information on RAM speed, type, and amount. We’ve shown you how to find Windows 11 system specs, but this guide will focus specifically on RAM.
How to Check RAM Information on Windows 11
You can easily check the total amount of RAM installed in your PC by using the Settings app. To check your RAM information on Windows 11: Note that if the usable memory is less than the total amount, it’s due to the system sharing resources with the graphics card or GPU.
How to Check RAM Speed on Windows 11
The Settings app only provides you with a very brief overview of how much system memory your PC has. If you want to see additional details about your RAM, such as the speed, number of available RAM slots, and the form factor, you’ll need to use Task Manager. To check for additional RAM details on Windows 11:
How to Check RAM Using Windows PowerShell
Another method you can use to find the total amount of system memory (and other system info) is to use Windows PowerShell. To check your RAM amount in PowerShell, use the following steps:
How to Use the System Information Tool on Windows 11
You can find the total RAM in your PC by using the System Information app. To use System Information on Windows 11:
Finding RAM and Other System Info on Windows 11
If you’re unsure about your system RAM or other system information, you can use the steps above to help you find out more. If you’re troubleshooting a slow computer, knowing more information about your system RAM can prove to be useful. It’s also worth mentioning that you can use the same tools to find your hardware and system specs. Windows includes plenty of options for fining RAM information, but if you’re looking for a free third-party utility, grab Speccy from the creators of CCleaner. Comment Name * Email *
Δ Save my name and email and send me emails as new comments are made to this post.
![]()