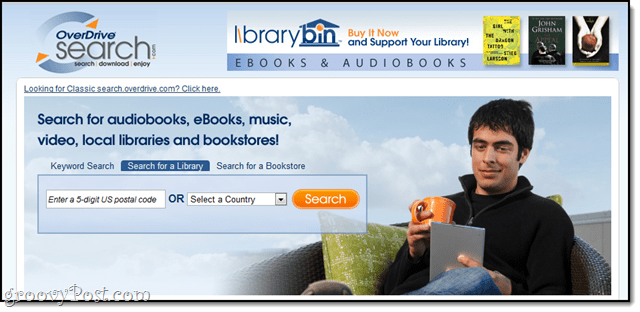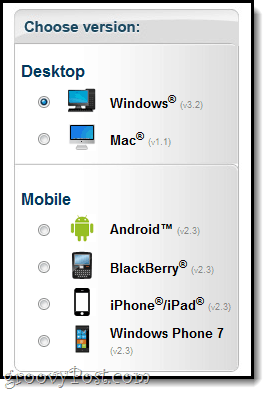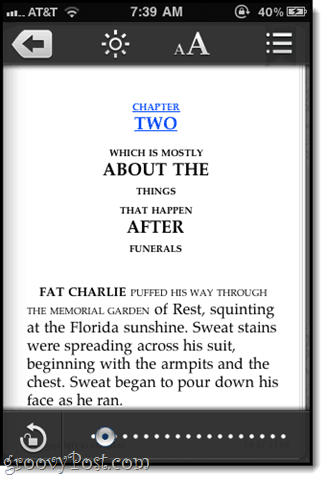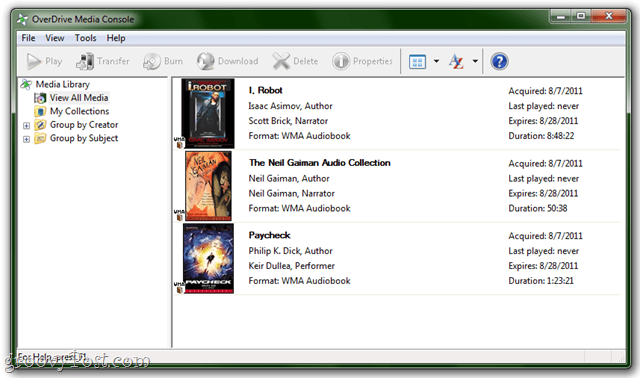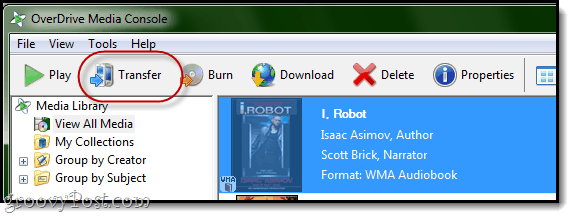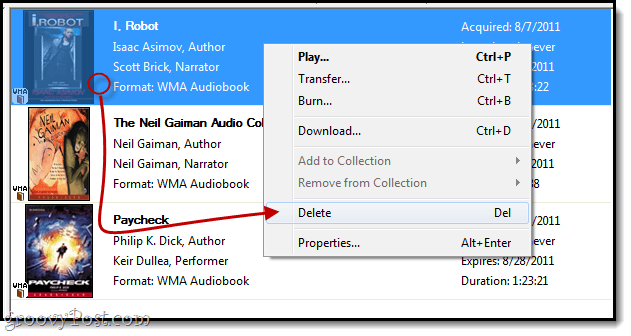I was driving past my local library, and I saw a sign out front plugging an event where you could “Learn to check out books on your eReader!” My curiosity was piqued, but being a shut-in, I opted not to attend the actual event. But I did investigate it further online. Frankly, my mind was blown. “How do you check out a digital book? Would they make sure you ‘returned’ it? How do they get it on your device?” I had many questions. And after poking around a bit on my library’s website, all of them have been answered. The long and short of it is that you can check out eBooks and audiobooks from your library and play or read them on your iPhone, Android, Windows Phone 7, BlackBerry, Mac, or PC for a certain amount of time. Plugin your library card number, and bam. My library is powered by OverDrive, which somehow keeps track of all the eBooks that have been “checked out” and only allows so many library cardholders to have it out at a time (just like a real book). However, they allow you to burn your checked-out audiobooks onto a CD or transfer them to your phone or iPod when you have them checked out. In fact, they even have a built-in WMA to AAC converter for iPhones/iPods. So, how do they keep you from simply burning or syncing your checked-out eBooks and then enjoying them at your leisure anytime you want? I do not know. But overall, the ability to check out books and audiobooks for free from the library is super groovy, and I’m done asking questions.
Let me show you how it works.
Step 1
Find out if one of your libraries supports OverDrive. You can search for OverDrive libraries at search.overdrive.com by punching in your zip code.
If you’re lucky, your public library will have OverDrive. If not, try your college, high school, or corporate library. My library card gives me access to all the libraries in my county, including the Carnegie Library of Pittsburgh, which is quite groovy. If none of your libraries are hip to OverDrive (or an equivalent) yet, then get down to the circulation desk and bug your local librarian about it.
Step 2
Download the OverDrive Media Console. You can get the desktop version at OverDrive.com or the mobile version at the Android Market, BlackBerry App World, Apple App Store, or Windows Marketplace.
I’ve tried the iPhone version as well as the desktop version. Both are fairly slick. With the mobile version, you can download eBooks and audiobooks directly to your device. With the desktop version, you zap them first to your computer and then transfer them to your device. In the latter case, it appears that the audio is DRM-free. I’ll update you in 21 days… Click here for a full list of compatible devices. You may be pleased to see the Sony eReader, the Barnes and Noble Nook, and the Aluratek LIBRE Air eBook reader on the list. But, sorry Kindle fans, you’re out of luck.
Step 3
If you are using a mobile device, you’ll have to authorize your device with your Adobe ID. If you don’t have one, get one.
Hint: If you’ve ever downloaded an Adobe product, you probably already have one. Try your email as your user login first.
Step 4
Browse for eBooks and audiobooks. To find them on your mobile device, add your library as a source. Alternately, you can go to your library’s website and look for a link to their digital materials. This, obviously, will vary depending on your library’s website design and navigation. For example, look for a section called “downloads” or “digital library” or “eCollection.”
Step 5
Check out books by adding them to your Digital Cart.
If the book is already checked out, you can request to place a hold when it comes back in. Just leave your email address, and they’ll get back to you.
If you’re browsing the collection from your mobile device, the book will go to your reader. You may be prompted to enter your library card number. Then, you can read it from OverDrive’s built-in eBook reader, which is comparable to iBooks and the Kindle app.
Here’s how your collection looks on your computer:
Note: Your eBooks won’t get synced across your devices like with iTunes. Rather, the media you download to your device will show up on your device, and the media you download directly to your desktop will be in your OverDrive Media Console program in Windows / Mac.
Step 6
To transfer an audiobook, connect your device, select an audiobook and click Transfer.
OverDrive Media Console will walk you through converting the audiobook and syncing it to your device. Note that most audiobooks have certain restrictions, e.g., you can only sync it three times per check out. The book should show up in your normal media library. You won’t have to launch the OverDrive app to access it. If you’re having trouble finding it on your iPhone, Tap More and choose Audiobooks.
Step 7
To return a book, either delete it from your OverDrive Media Console collection or let it expire.
When you check it out, you can usually specify whether you want it for 3 days, 7 days, 14 days, or 21 days. So, if you know that you’re going to breeze through the book in a weekend, be courteous to others and only take it out for a week. Remember, others may be waiting for the book while you have it checked out. But no matter what you choose, there are no late fees!
Conclusion
This article was mostly just an illustration of how easy it is to get free audiobooks and eBooks from your library. Considering the cost of audiobooks and Kindle books when you buy them retail, this can be a huge money-saver (an Audible membership will set you back at least $14.95 a month). There are other ebooks other than OverDrive, such as Follett eBooks, Adobe EPUB and EBSCOhost. Ask your library how you can check out digital media onto your smartphone or eReader. And enjoy this perk while it lasts—public libraries are a dying breed, and with the current fiscal climate, things appear to be even grimmer. Please support your local library and all of the free services, programs, and resources they provide your community! I’m trying to think back to the last time I actually went to a library….. yeah, nothing. If I were to guess I would say it was probably back before my parents bought me my first Commodore 64. The local library had an Apple II and my brother and I used to checkout 120 minutes of usage time on it (We each would get 60 minutes) and we would play games like BOLO and come up with our own games. You’ve inspired me Jack! Time to checkout some books for the kids! Comment Name * Email *
Δ Save my name and email and send me emails as new comments are made to this post.
![]()