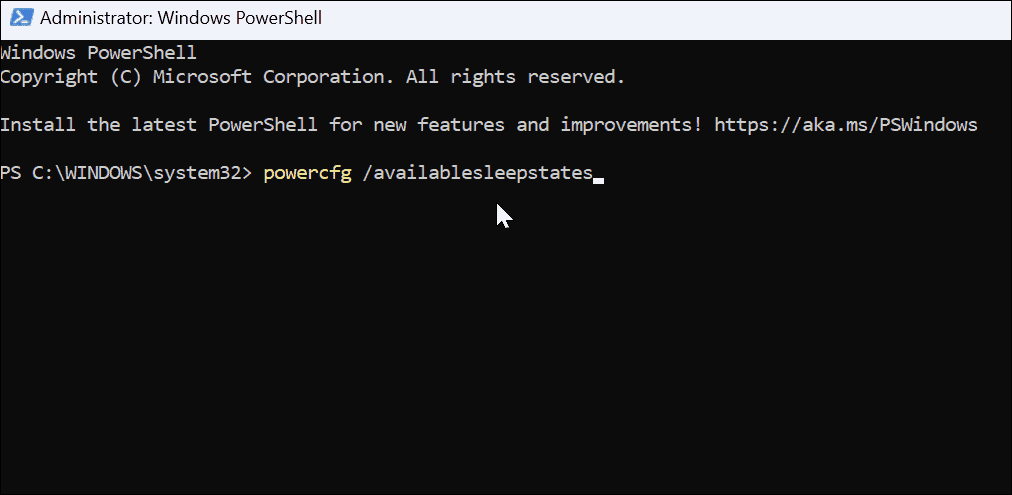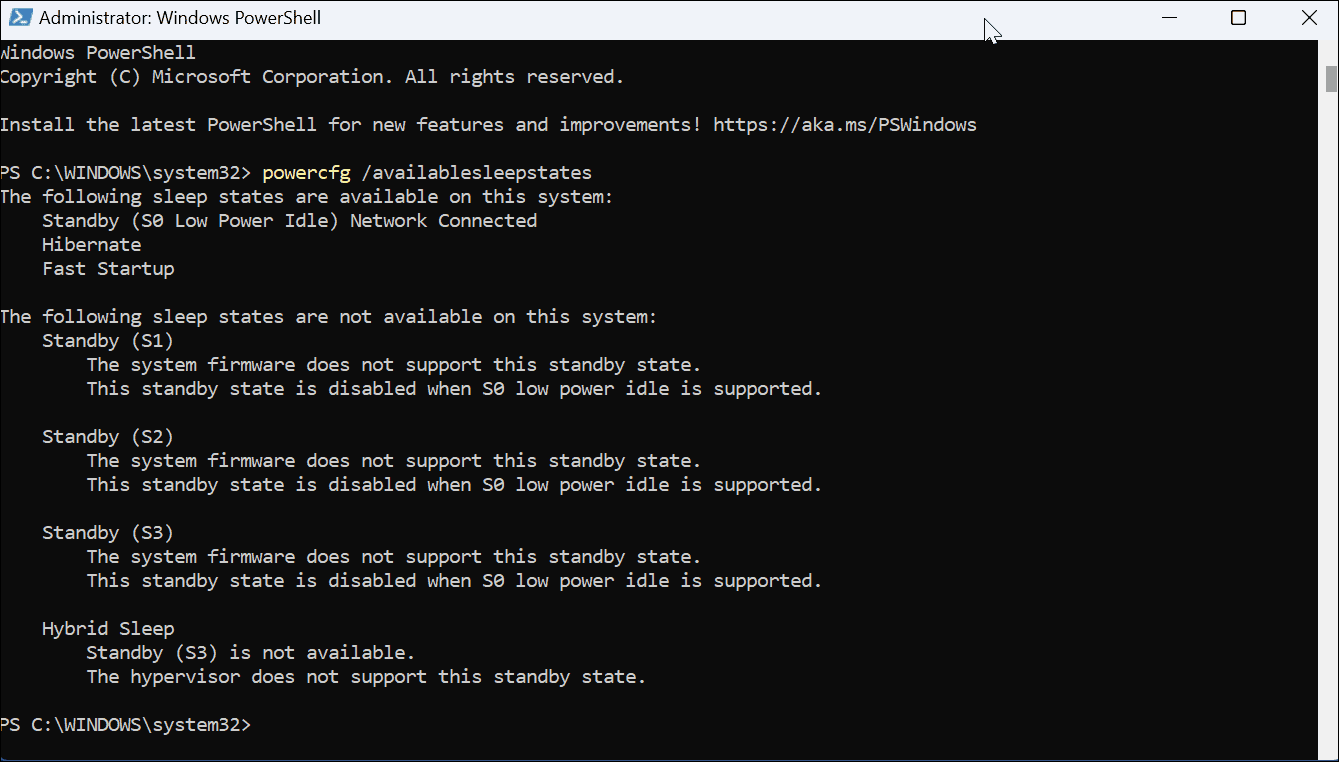Thanks to ACPI, you don’t need to worry about power states if you can turn your PC on, off, or restart it. It’s also essential for some users to manage when it goes to sleep, shut down or reboot the PC, or put it in hibernate mode. Still, you might find yourself in a situation where you must check the PC’s supported power features on Windows 11. Here’s how to do it and what they mean.
Check PC’s Supported Power Features on Windows 11
To see which power features are supported by your PC’s hardware, you can run a command via PowerShell and get the results instantly. To check your Windows 11 PC for supported power features:
What Power State Codes Mean
Now, it’s important to note that the power codes you receive will vary between devices. You’ll also notice that some power states aren’t supported when you look at your list. However, you’ll still be able to see what’s not supported. Here is a list of the power states and what you need to know:
S0 (working power state) is the working power state and indicates the device is usable.S0 (low-power mode) means some System on a Chip (SoC) devices feature low-power idle, however, systems can quickly switch from low to high-power states in specific events.S1, S2, and S3 (Sleep power state) are low-power sleep state capabilities. Computers will appear offline, but memory continues working, allowing the PC to resume quickly. Also, peripheral components like the keyboard, mouse, and USB drives will remain active.S5 (Soft Off power state) indicates a state where the device will fully power down during a restart.G3 (Mechanical off power state) describes when the device is shut down.
Power Options on Windows 11
This process may seem like some dry information to get from your Windows 11 PC. However, they describe how your system handles power which can be helpful in many instances. For example, if nothing else, you could need the data to provide to your IT person or when you call the manufacturer’s help desk. There are other power settings you can configure on Windows 11. For example, learn to create a custom power plan or check out making your laptop faster with Windows 11 power mode. You may also be interested in methods to improve battery life on Windows 11 or how to check battery time remaining. Comment Name * Email *
Δ Save my name and email and send me emails as new comments are made to this post.
![]()