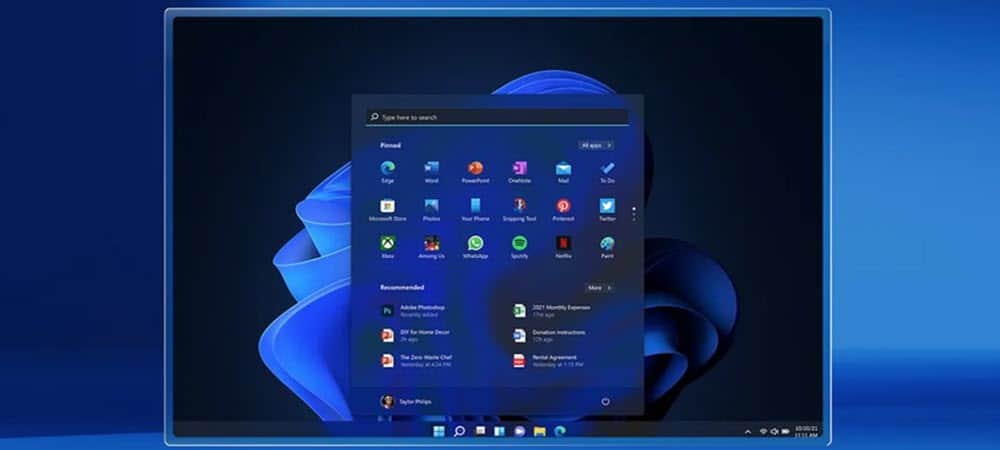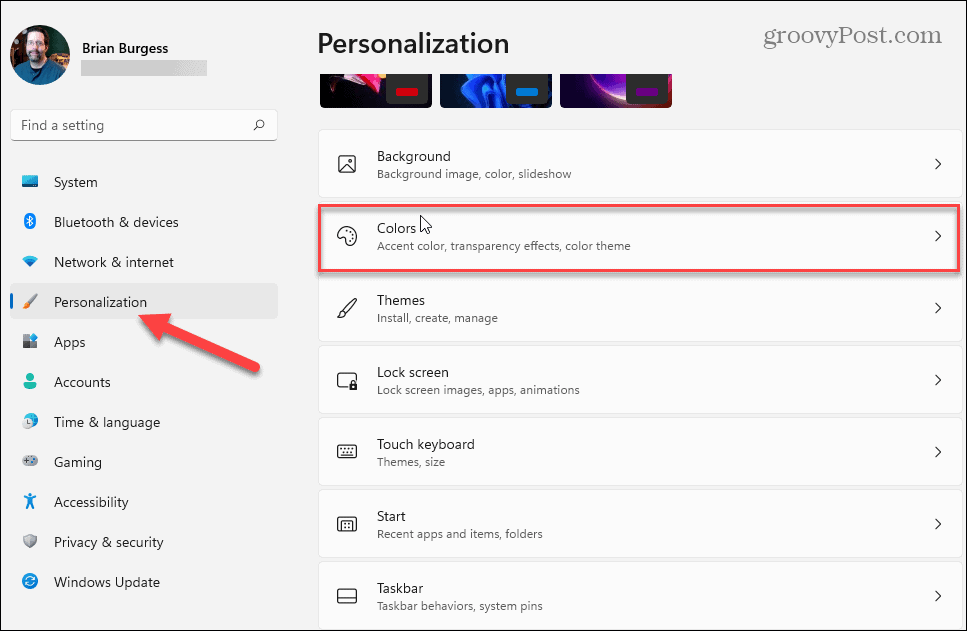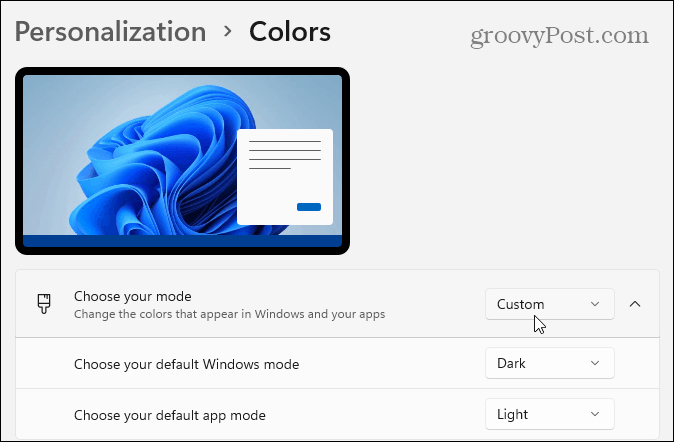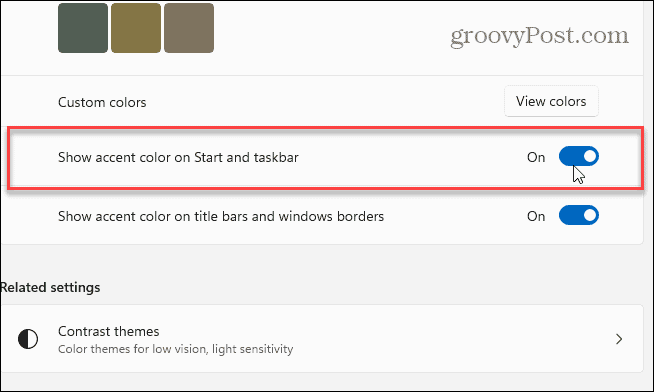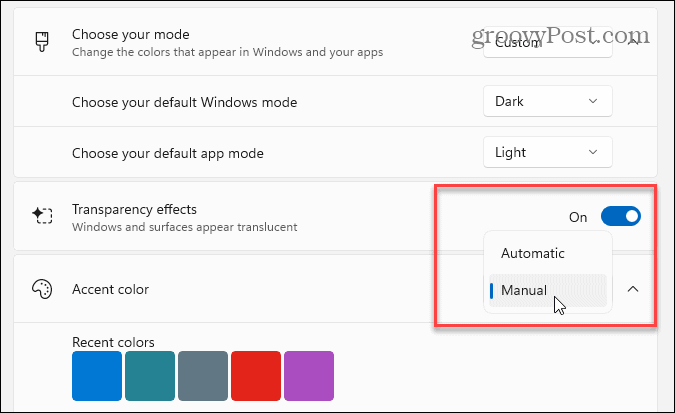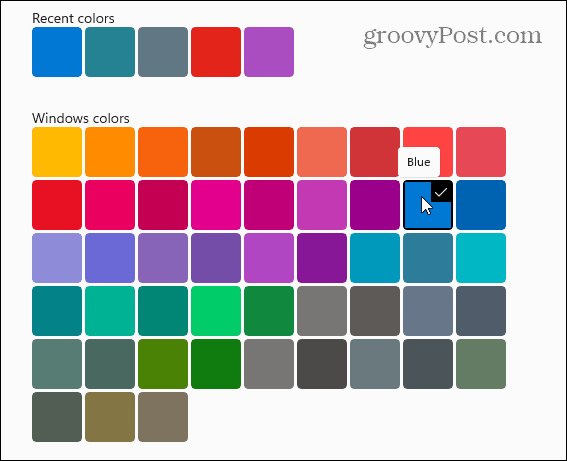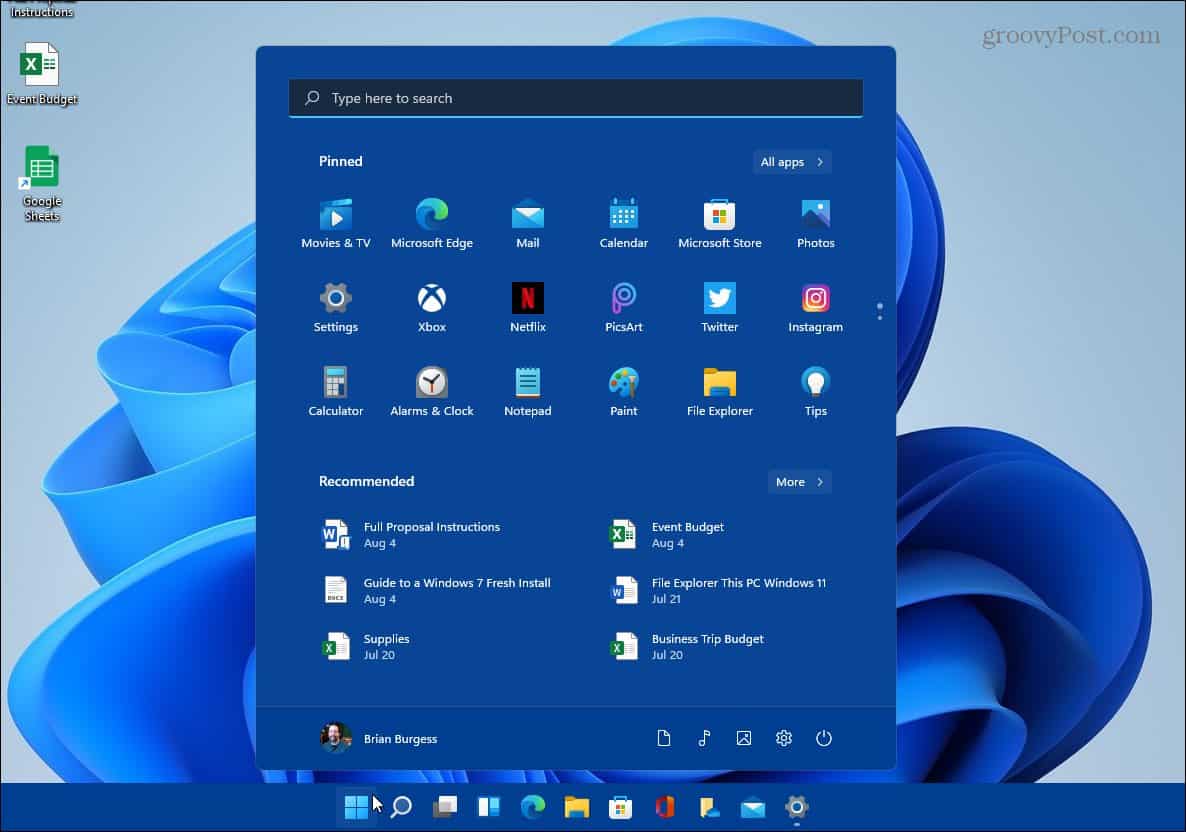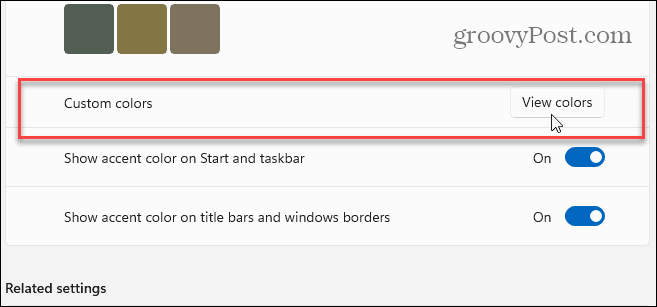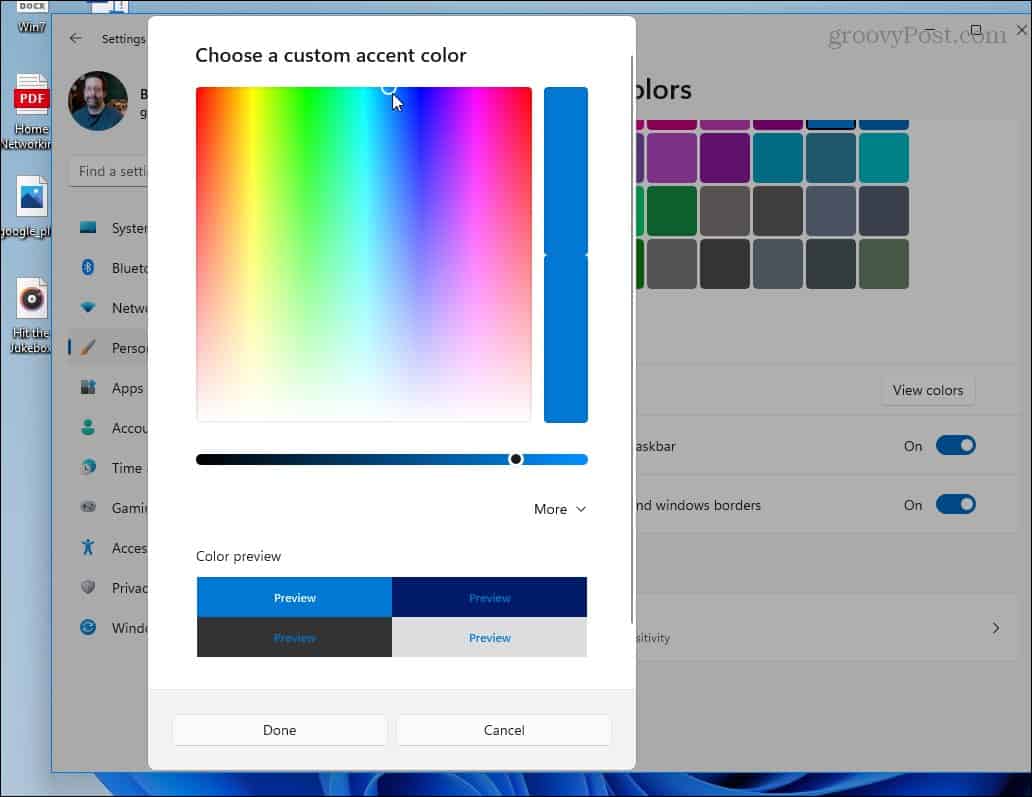Change the Color of Windows 11 Start and Taskbar
To get started, click Start > Settings, or alternately you can use the keyboard shortcut Windows key + I to open Settings directly.
Once the Settings page is open, click on Personalization from the list on the left. Then on the right, scroll down and click Colors from the list of options.
Now, in the “Choose your mode” box, set the dropdown to Custom. That will open options below it, and you want to set “Choose your default windows mode” to Dark.
Next, scroll down a bit and change the “Show accent color on Start and taskbar” option to the On position.
Scroll up on the same settings page and make sure the “Accent color” option is set to Manual.
Then choose the accent color you want to use for the Start menu and taskbar from the color grid.
Here, I changed it to Blue to kind of match the default desktop wallpaper that Windows 11 ships with. Of course, you can change the wallpaper and use whichever color you want.
It’s also worth noting that you can click the View colors button in the “Custom colors” section if you really want to customize things.
That brings up a new screen where you can really fine-tune the exact color and shade you want to use for the look of Windows 11.
That’s all there is to it. Once you set the colors, the Start menu and taskbar will reflect what you selected. Check out our articles for more on the new OS, like moving the Start button to the left. Or, if you use your laptop in a dark environment and want the screen to be easier on your eyes, enable the Night Light feature. Comment Name * Email *
Δ Save my name and email and send me emails as new comments are made to this post.
![]()