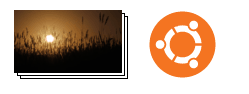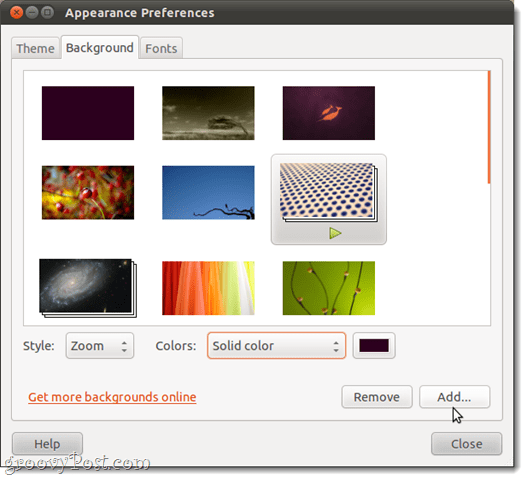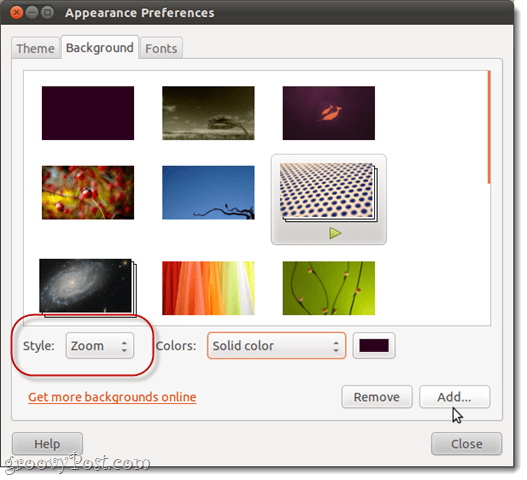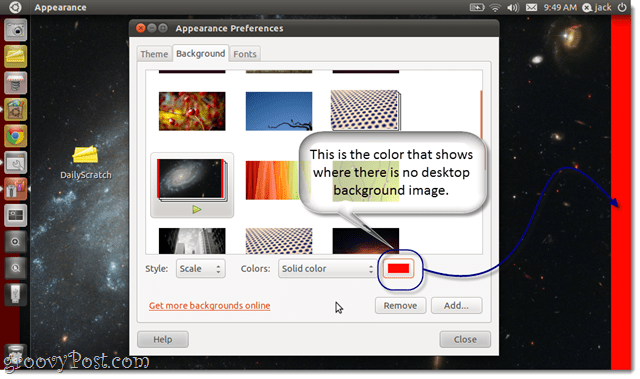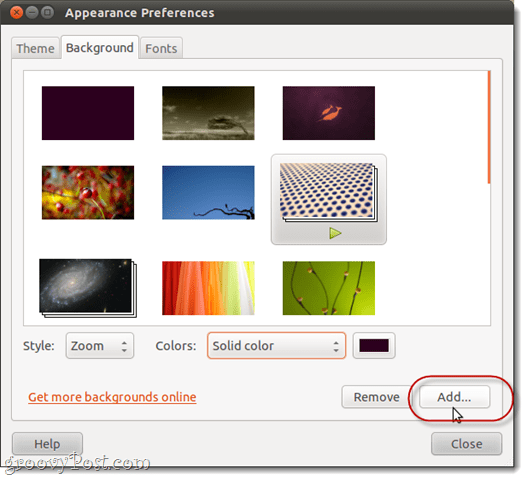Step 1
Right-click an empty space on the desktop and choose Change Desktop Background.
Step 2
This opens the Appearance Preferences to the Background tab. You can choose from any of the pre-installed wallpapers simply by clicking on them.
You should also note that some of these are slideshows, rather than static desktop backgrounds. These cycle through multiple pictures at random intervals. You can tell it’s a slideshow when it has a Play button beneath it and it appears as a stack of photos.
Step 3
Optional. Choose a Style for your desktop background. This tells Ubuntu how to handle wallpapers that don’t fit your screen size perfectly. Your options are:
Tile – Repeat the image to fill the screen entirely.Zoom – Fills the entire screen with the image by zooming in. May crop one of the edges, but won’t mess with the proportions.Center – Centers the image without resizing it. May leave blank space.Scale – Enlarges the image until it meets at least one of the edges. Maintains proportions, but might leave blank space.Stretch – Enlarges the image to fill all blank space. May skew the image, giving it a squished or distorted look.Span – Allows your desktop background to extend onto multiple monitors.
I recommend using Zoom, which is the default setting.
Step 4
Optional. If you choose a desktop style that leaves blank space, you can choose which color to show in the areas where the image doesn’t cover. You can choose a solid color, a horizontal gradient or a vertical gradient. You can then specify which color(s) to show.
Step 5
Optional. You can add custom desktop backgrounds by Clicking the Add… button along the bottom. This allows you to browse to any picture or image file you’d like to use as a desktop background.
You can find other free Ubuntu desktop images online by Clicking Get more backgrounds online. This will open up art.gnome.org/backgrounds in your web browser.
When downloading desktops from the web, you’ll want to choose the resolution that is the closest match to your computer. If you’re not sure what your resolution is, press the Super (Windows) key and type Monitors.
Launch the Monitor Preferences application and look in the drop-down menu that reads Resolution.
Conclusion
As you can see, changing your desktop background in Ubuntu is a breeze. For best results, make sure that the desktop image that you download matches your resolution. If you can’t find one that matches your resolution, look for one that is the same aspect ratio, so you don’t have to crop it or skew it. Comment Name * Email *
Δ Save my name and email and send me emails as new comments are made to this post.