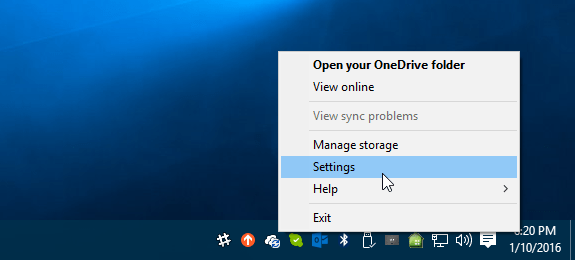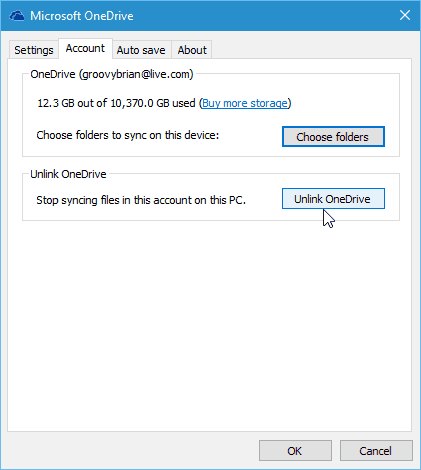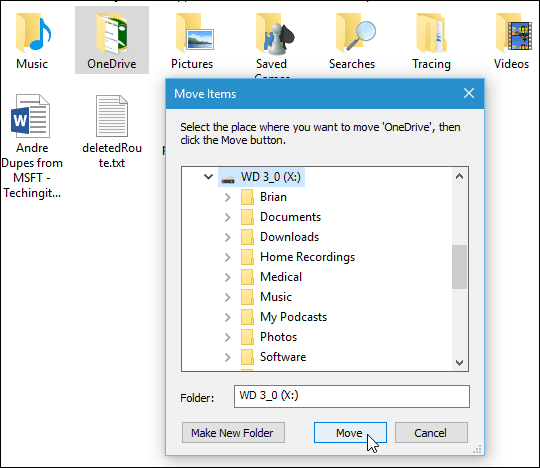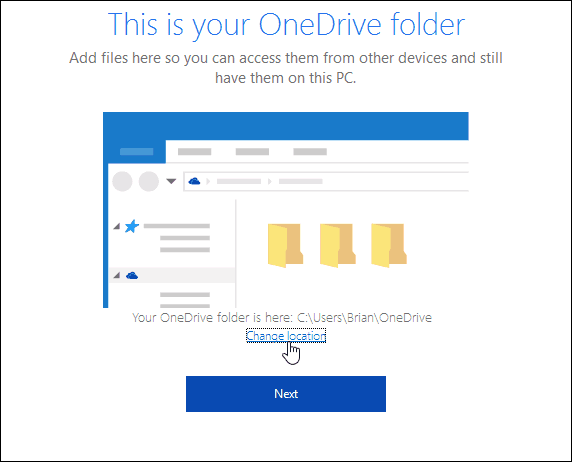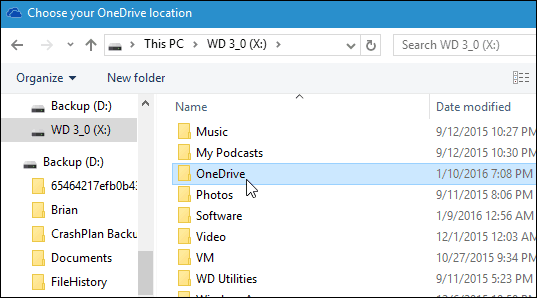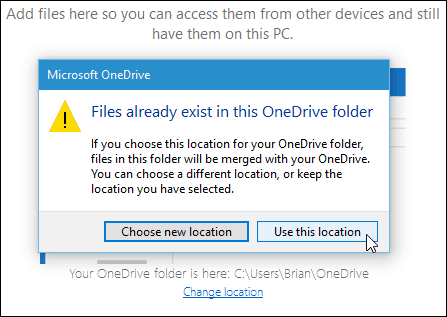By default, the data you sync to your PC from OneDrive is stored on your local drive in the User folder. If you’re syncing a lot of data, it can take up a good chunk of your storage space. It might not be too much of an issue if your PC has a large capacity hard drive, but it can become a problem if you have a laptop with a 128 – 256 GB SSD. Luckily, you can change where OneDrive saves your synced files. And that will allow you to save your data to a larger internal or external drive that you plan to keep connected to your PC.
Change Where OneDrive Saves Files
To get started, right-click the OneDrive icon in the system tray and choose Settings.
Then unlink OneDrive from your PC. The screen to sign back into OneDrive will come up, but ignore that for now.
Next, open File Explorer and select your OneDrive folder. Then, use the Move to button under the Home tab on the Ribbon to place it in a new location.
In this example, I needed to select Choose location from the drop-down menu to find the external drive I want to move it.
After you have the folder moved to its new spot, sign back into OneDrive. While going through the setup wizard, you can change the location of your save folder.
Then choose your OneDrive folder from wherever you moved it.
When the following dialog message comes up, click Use this location since your data will be merged.
If you don’t want to move the OneDrive folder location, another thing to consider is changing the folders you’re syncing to your PC. For instance, you can upload your music collection to OneDrive and play it back via Groove Music. However, you don’t need to sync those files to your local drive. While Microsoft no longer offers unlimited storage, it offers 1 TB for each user of a Microsoft 365 subscription. Also, if you’re not a subscriber, you can still keep your free 15 GB of storage. When I selected a location on my NAS, I get the message “The filename you’ve specified is either invalid or too long. Specify a different file drive” followed by the file location ::{018D5C66-4533-4307-9B53-224DE2ED1FE6} Any idea why this is happening? Comment Name * Email *
Δ Save my name and email and send me emails as new comments are made to this post.
![]()