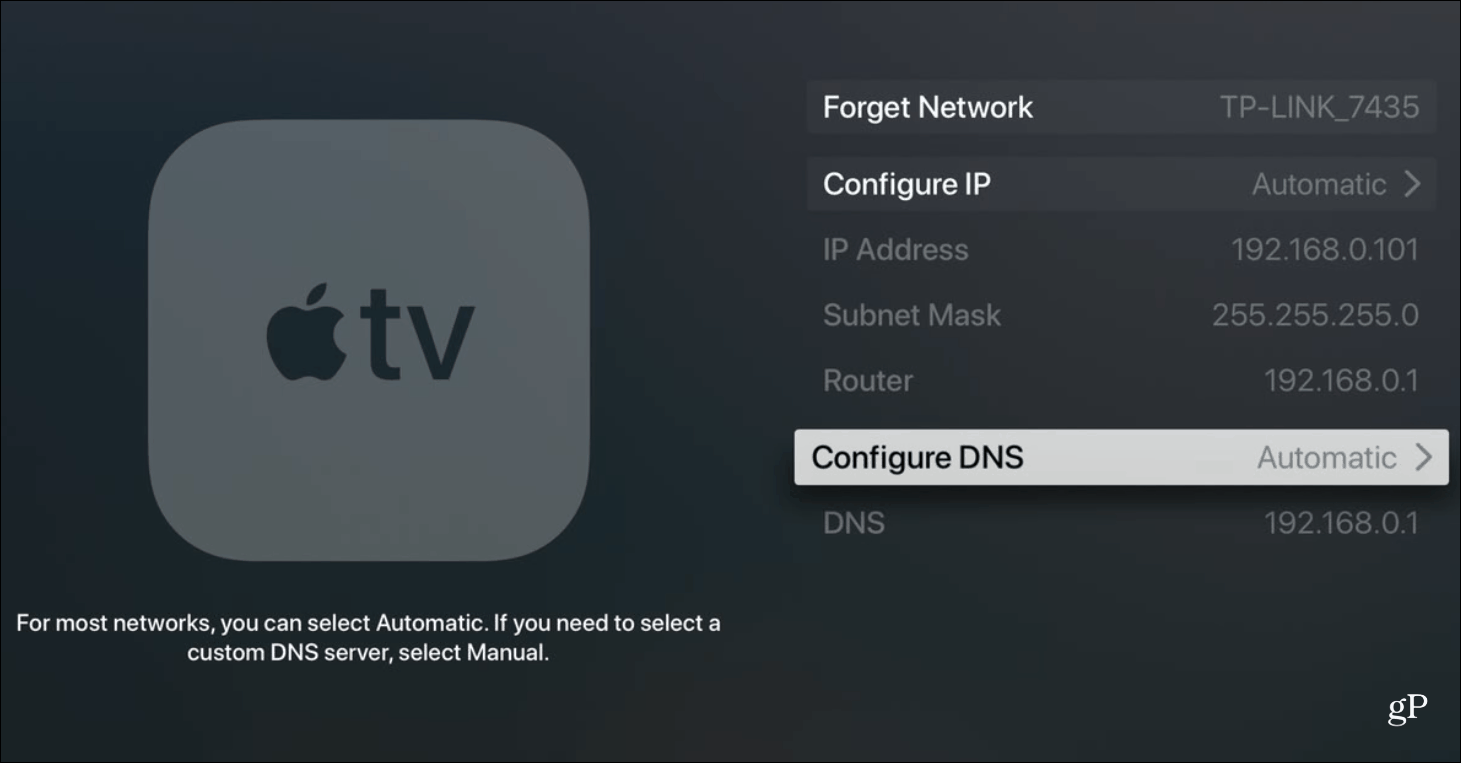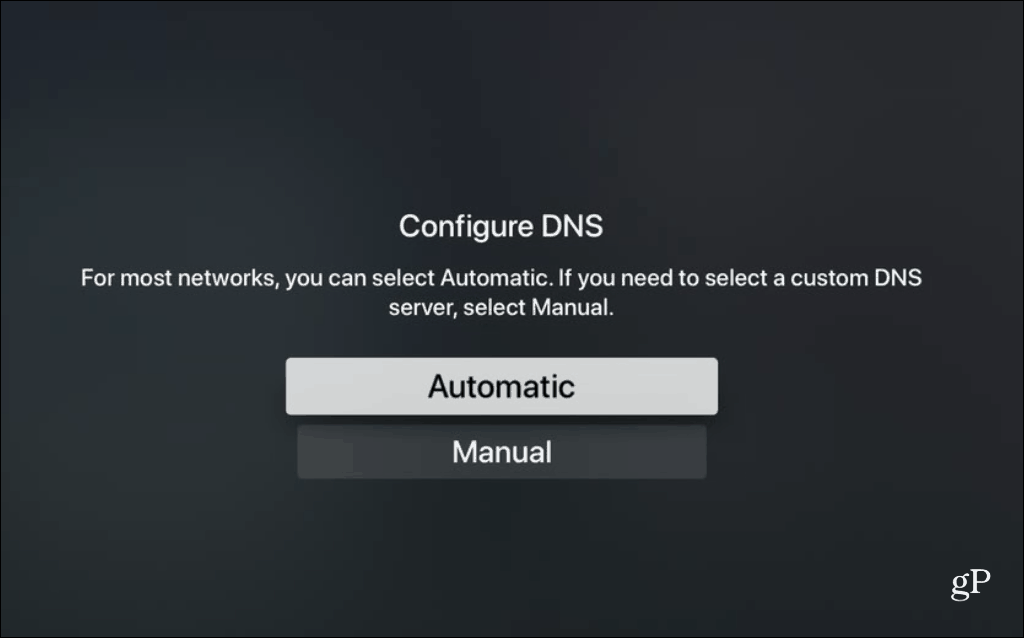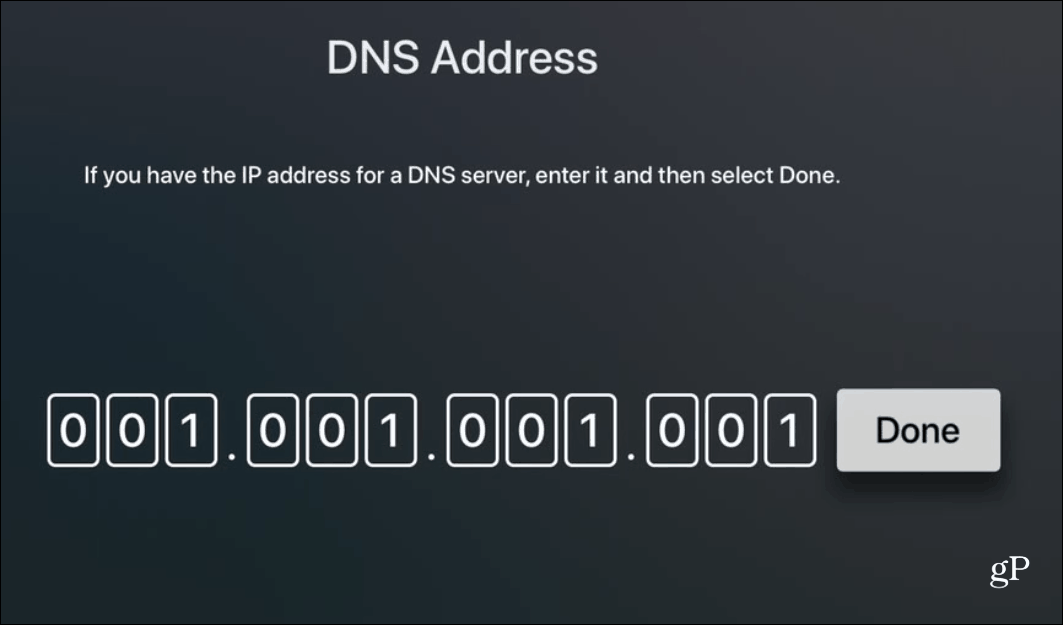There are many alternative DNS services out there like OpenDNS or Google Public DNS. And just last year Cloudflare launched its 1.1.1.1 DNS service. In fact, there’s even a Cloudflare DNS app. It allows you to change your DNS service on iOS or Android devices with a touch of a button. But if you want to change the DNS service on your Apple TV you need to go in and do it manually. Here’s how.
Configure Your DNS Settings on Apple TV
Whichever service you end up using after you set the IP address select the Done button. That’s all there is to it. Now it’s worth noting that if you change the DNS setting while using Wi-Fi and you hardwire it later; the DNS setting will revert to automatic. And vice-versa.
Change DNS Settings on Your Other Devices
While it is easier to just change the DNS setting on your Wi-Fi router, you can configure the DNS providers on individual devices, too. That way, your device can take advantage of that service regardless of the network it’s connected to. Check out any of the following articles on how to change DNS services:
Configure DNS on iPhone or iPadChange the DNS on Your Xbox One ConsoleConfigure the DNS on Your Kindle FireUse Cloudflare DNS on Android or iOS with the AppHow to Find the Fastest DNS Server
Why Alternate DNS Settings?
In addition to speed, alternative DNS services can improve privacy and other benefits. OpenDNS offers content filtering on the router level, for example. Also, keep in mind that it’s important to try different DNS services to see which one works the best. In the end, you might find you that your ISP’s service is the best.
![]()