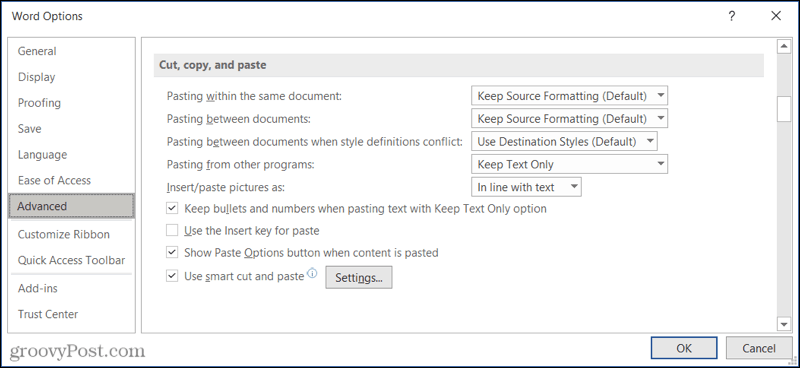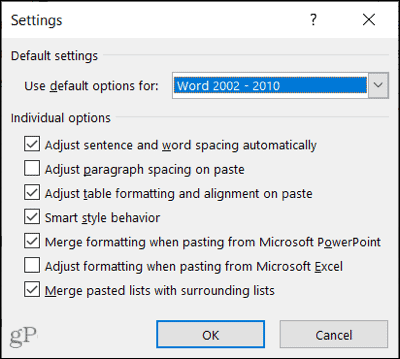We’ll walk you through the options you can set as default when pasting text. Plus, we’ll show you a few other helpful settings to make pasting in your Word document quicker and easier.
Open the Default Paste Settings in Word
The first step in adjusting your default paste settings is to access them. Do the following in an open Word document.
Alternatively, you can click the Paste drop-down arrow on the Home tab and pick Set Default Paste.
Adjust the Paste Settings
Now that your default settings are open, it’s time to adjust the paste options to fit your needs.
Pasting within the same documentPasting between documentsPasting between documents when style definitions conflictPasting from other programs
For each of the above pasting options, you can choose to keep the source formatting, merge it, or keep it text-only. For when style definitions conflict, you can also choose to use the destination styles.
You can change any or all of the above to handle how you paste the text. When you finish, click OK or take a look at more pasting options below.
Additional Paste Options
Insert/Paste pictures as: If you paste many images into your documents, consider changing this setting. This lets you choose how to align the text with the image you’re pasting. So you can pick from options like inline with the text, behind the text, or in front of the text.
Keep bullets and numbers when pasting text with Keep Text Only option: When you use the Keep Text Only paste option, you can save yourself from having to format pasted lists from scratch. Use the Insert key for paste and Show Paste Options button when content is pasted: Check or uncheck these options per your preferences.
Use smart cut and paste: If you enable this setting, the format of the content you’re pasting will match that of the destination document. Plus, you can customize the options by clicking Settings.
In the pop-up window, you have Individual options you can check or uncheck per your preferences. These options include automatically adjusting sentence, word, and paragraph spacing, merging the formatting when pasting from PowerPoint, and adjusting formatting from Excel.
Once you adjust the individual options for smart cut and paste, click OK. Be sure to click OK again in the Word Options window to apply any and all changes.
One-Off Special Pasting in Word
Even though you select the default settings for pasting text and images in Word, you can still choose a different option when needed. Use one of these actions for a different paste method:
Click the Paste drop-down box on the Home tab and choose an option.Right-click and pick a Paste Option in the shortcut menu.Click the Paste Options button (if enabled above) and choose an option.
Save a Step or Two When Pasting in Word
Whether you always want to paste content as plain text or hold onto the formatting from where you’re pasting, consider adjusting your default paste settings in Word. This can save you a step or two every time you paste. And you can still select a different paste option when needed. For more, take a look at how to change your default grammar settings in Word too. Comment Name * Email *
Δ Save my name and email and send me emails as new comments are made to this post.
![]()