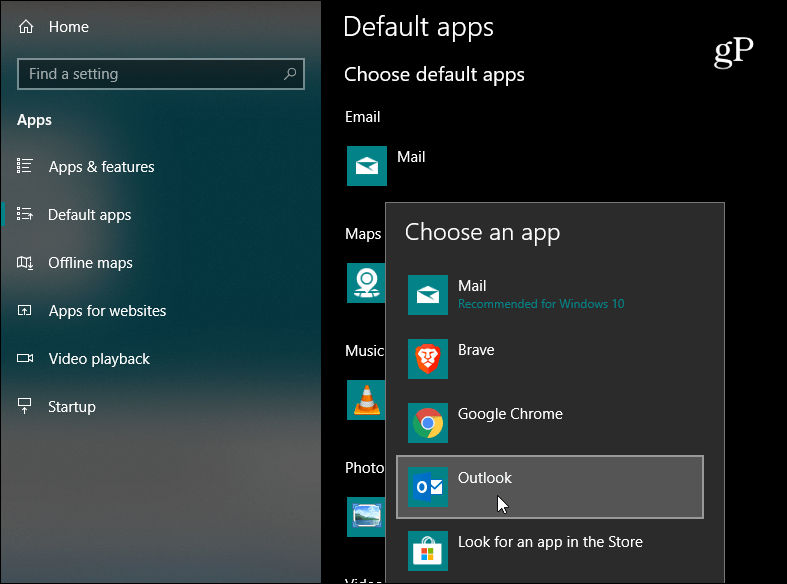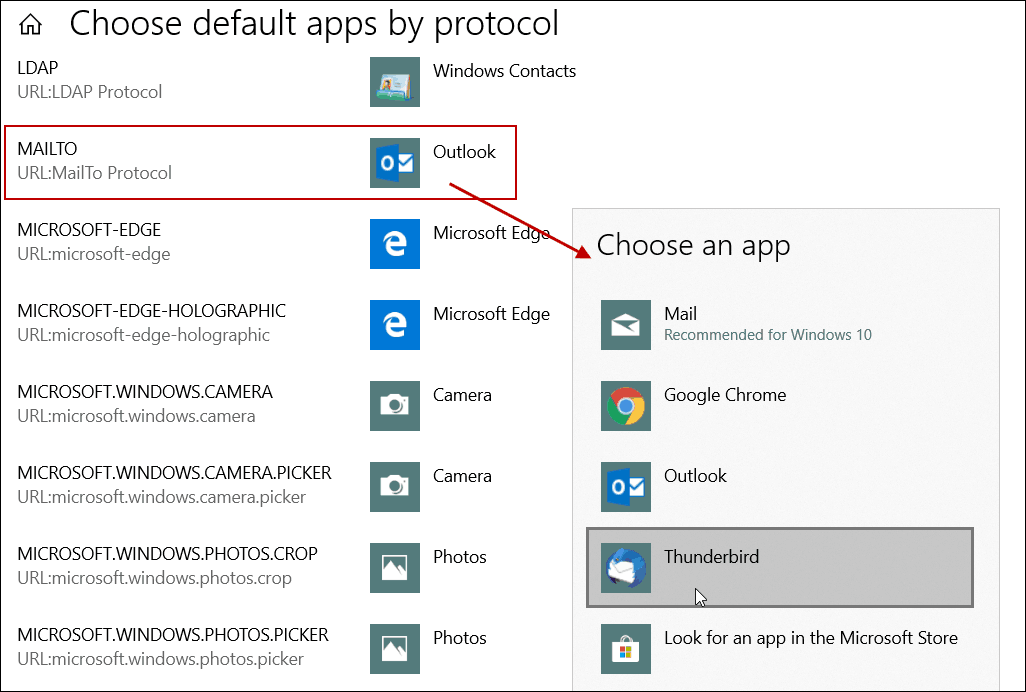Change Windows 10 Default Email App
Changing your default email client is generally the same as changing other default Windows 10 apps. To set your favorite email client as the system-wide default, head to Settings > Apps > Default Apps. Then in the right panel under the Email section, you will see it is set to the Mail app. Just click on it and choose the email app you want to use as the default from the list.
Now, it’s also worth noting that you can set your default email app to a specific protocol – which is what Mailto: is. So, for example, maybe you want those types of links to open with an email client other than your system-wide default. You can set that by heading to Settings > Apps > Default Apps, scrolling down, and clicking the “Choose default apps by protocol” link.
Then scroll down and find the “MAILTO” protocol and change the app accordingly. An easy way to test things out is to go to our Contact page and click on one of the email links, which are set as Mailto: and make sure it opens with the correct app you set it to.
Having the Windows 10 Mail app open when clicking an email link on an invoice while already in Outlook, for example, is a bit jarring. It’s an odd behavior that usually happens when you start working on a new PC or fresh install of Windows 10. But now you know that you can set the default Windows 10 email app to the one you prefer.
![]()