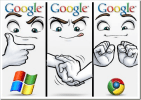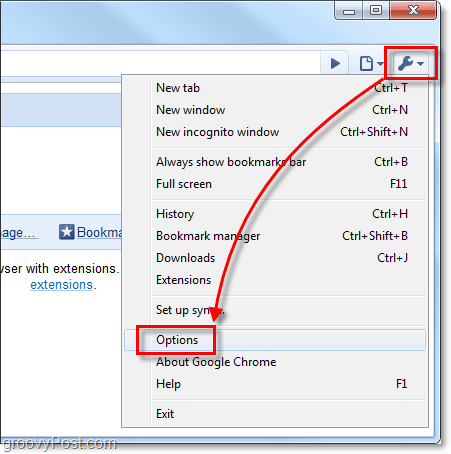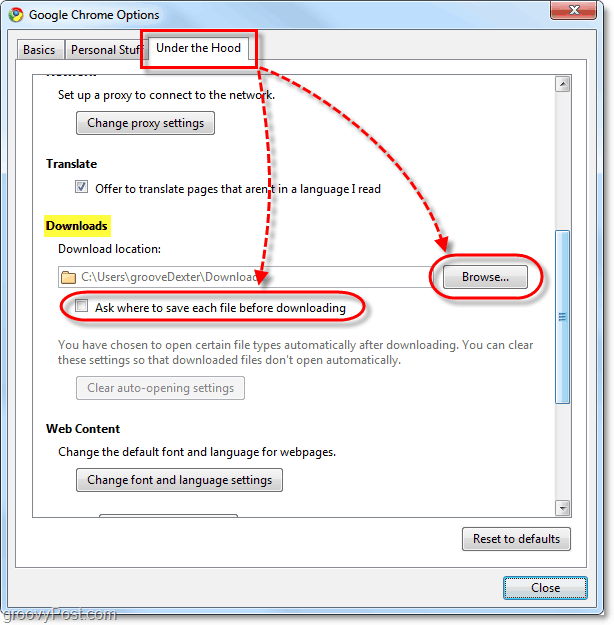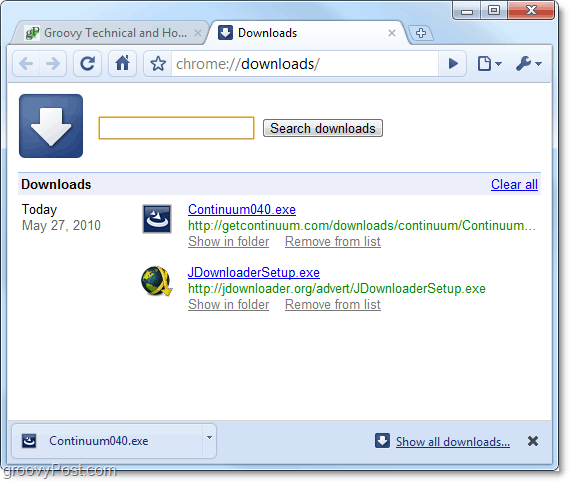Here is where you can locate the default Chrome download folder in Windows 7: %UserProfile%Downloads If that folder isn’t working out or if you’d like to choose where each file downloads, we can fix that in Chrome’s settings. How To Change The Chrome Default Download Folder
- In Google Chrome Click the Wrench (Tools) icon at the top-right of the window. From the menu that appears Select Options.
2. In the Google Chrome Options window Click the Under the Hood tab. Here you have two choices.
Option A: Click Browse and choose a folder location where all downloads will automatically save.Option B: Check the Ask where to save each file before downloading box. If you enable this feature, Chrome will open a prompt for each download you initiate and ask you specifically where to save it.
Regardless of which option you choose, Chrome will still display downloads at the bottom bar of the browser. From this bottom bar, you can quickly open the download itself, or just the folder where you downloaded it.
Additionally, download history will be the same regardless of which option you decided on. You can view your downloaded history at chrome://downloads/.
Comment Name * Email *
Δ Save my name and email and send me emails as new comments are made to this post.