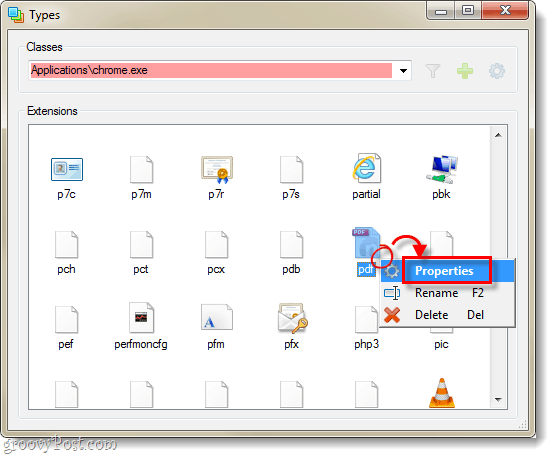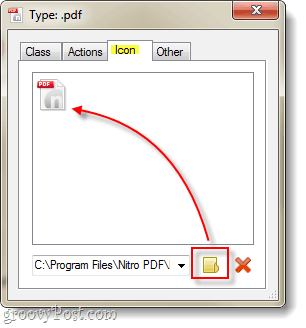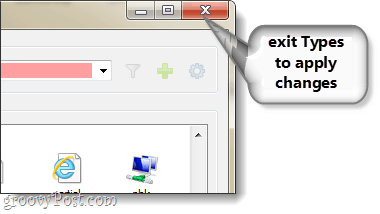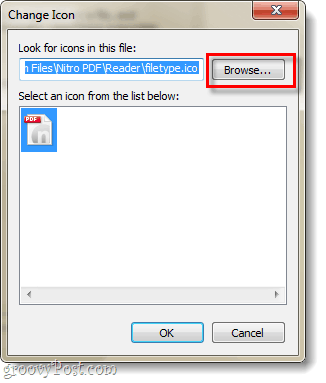File Types Manager and Types are two different programs that can be used to edit file types. Both applications will allow you to edit more than just the icons, and both applications work with several versions of Windows; most importantly Windows 7. Below, we’ll look at how to change the icons for file types in both of these programs.
Types
Types is a free open-source utility that gets the job done, though it is hardly intuitive. Types’ user interface is incredibly simple. It is too simple if you ask me, but that also makes it quick and painless to change file type icons. Download Types for Windows. To change a file type’s icon in Types, open the program and then Right-Click the file type you’d like to change from the huge list that appears. From the context menu Select Properties.
In the small properties window that appears, Click the Icons tab and then the small folder icon to browse your computer for a replacement icon.
Once you’ve found an icon you like, just Select it and then exit the program to apply changes. That’s all there is to it!
File Types Manager
File Types Manager is a freeware application from Nirsoft with an extensive set of features. Download File Types Manager for Windows. Right-Click the file type you’d like to change, and then Select Edit Selected File Type.
In the Edit window that appears, Click the … button next to Default Icon.
Browse for the icon that you would like to use, and then Click OK from both open windows to apply changes. Done!
Conclusion
Microsoft has really taken a step in the reverse direction when it comes to file type associations in Windows 7. This is probably one of the few things in Windows 7 that you’ll hear me complain about, but this one just doesn’t make sense. Come on Microsoft, if you are going to remove a feature – at least make an official utility to replace it. Thanks to Types and File Type Manager, we can still edit our file types despite lack of support form Microsoft. https://www.softpedia.com/get/System/System-Miscellaneous/Types.shtml As the article states, it’s not very intuitive.
![]()