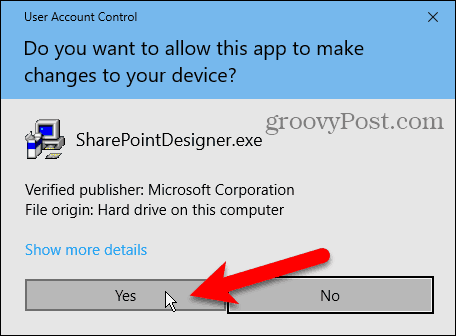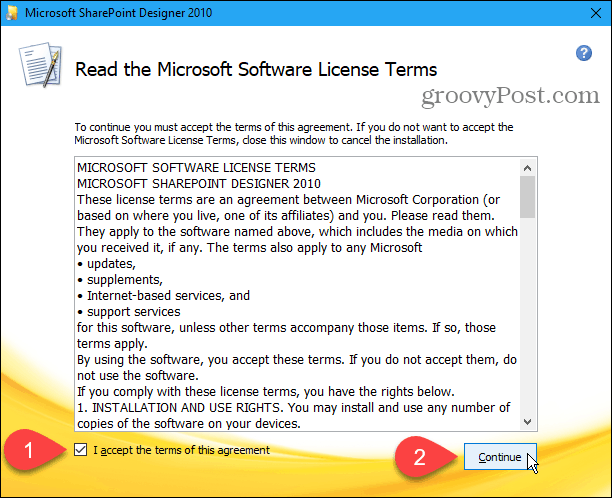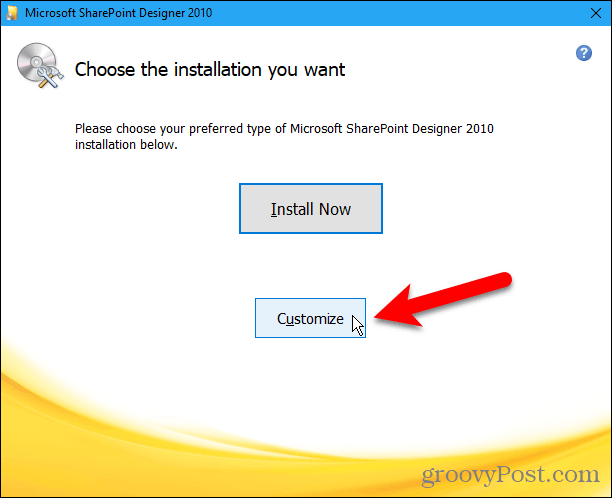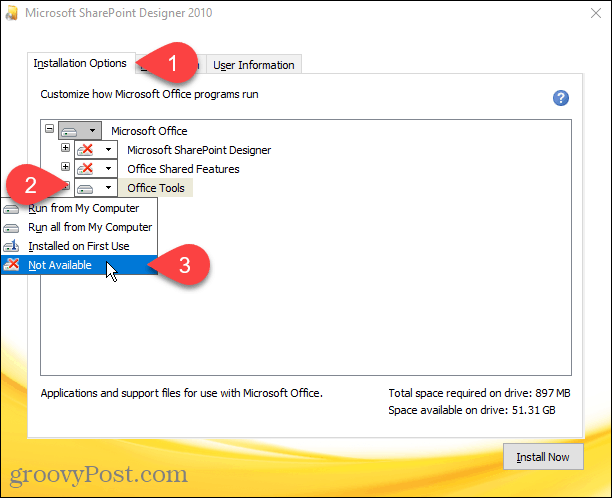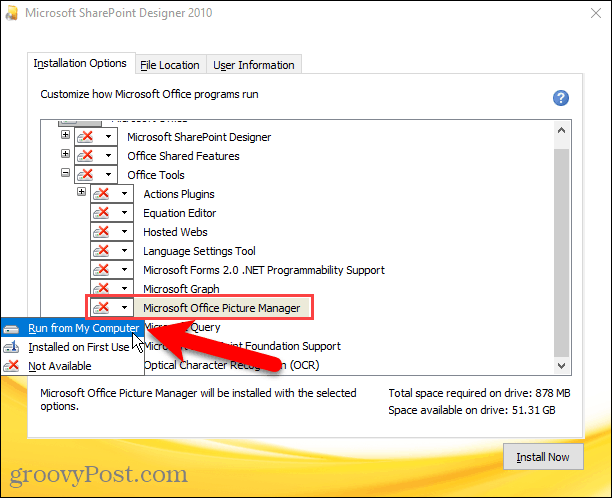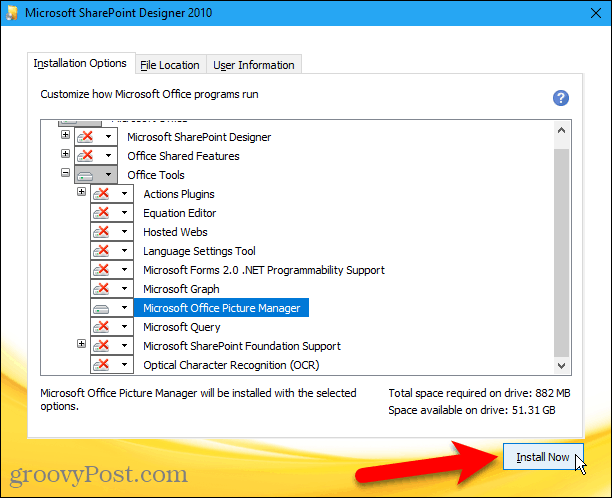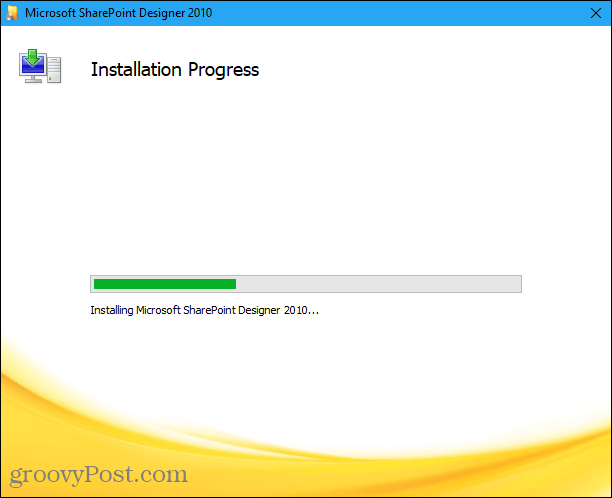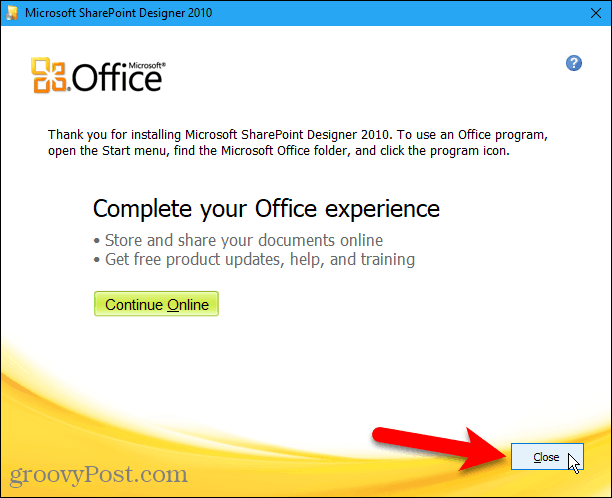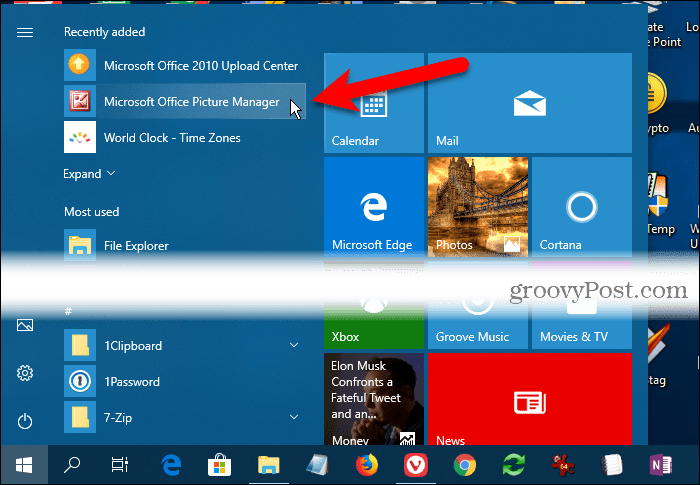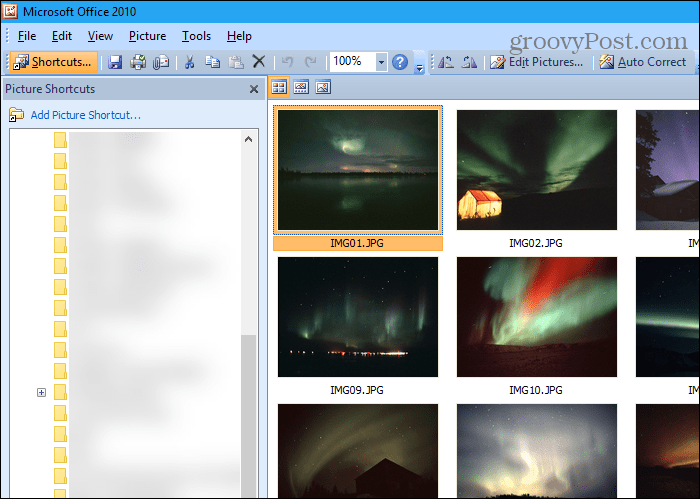Office 2010 was the last version of Office that included Picture Manager, and Microsoft has not updated Picture Manager since Office 2003. As a result, the program is ancient and out-of-date. But if you liked Picture Manager, and its features are all you need, you can install it on your computer without uninstalling your current version of Office. You can install Picture Manager from an Office 2010, 2007, or 2003 installation disc if you have one. If not, you can download SharePoint Designer 2010 and install it from there. We’ll show you where you can download SharePoint Designer 2010 and how to install only Picture Manager from it.
Download SharePoint Designer 2010
SharePoint Designer 2010 is available as a free download from Microsoft. Use one of the links below to download it.
32-bit: http://www.microsoft.com/en-us/download/details.aspx?id=1657364-bit: http://www.microsoft.com/en-us/download/details.aspx?id=24309
Install Microsoft Picture Manager Using SharePoint Designer 2010
The procedure for installing Picture Manager from an earlier Office version or SharePoint Designer 2010 is the same, so it doesn’t matter which way you do it. Download the SharePoint Designer 2010 setup program using one of the links above and double-click the file to run it. If the User Account Control dialog box displays, click Yes to continue.
On the Read the Microsoft Software License Terms screen, read the terms and check the I accept the terms of this agreement box. Then, click Continue.
On the Choose the installation you want and click Customize.
For each of the three modules listed under Microsoft Office on the Installation Options tab, click the button and select Not Available. This turns off all parts of Sharepoint Designer, but next, we’ll turn one back on. If you’re installing Microsoft Office Picture Manager from Office 2010, 2007, or 2003, more modules are available. Make sure you make all the modules Not Available.
To select the Microsoft Office Picture Manager for installation, click the plus icon to the left of the Office Tools module to expand it. Everything is set to Not Available, even the Microsoft Office Picture Manager. Click the button next to Microsoft Office Picture Manager and select Run from My Computer. If you’re using an Office 2010, 2007, or 2003 installation, the Microsoft Office Picture Manager should also be under Office Tools.
To install only the Microsoft Office Picture Manager, click Install Now.
The progress of the installation displays.
On the Complete your Office experience screen, click Close to close the setup program.
Run Microsoft Office Picture Manager
We found that we didn’t need to reboot our computer to complete the setup. But you might want to reboot anyway to make sure the setup process is completed. Once you’ve rebooted, you’ll find the Microsoft Office Picture Manager under Recently added on the Start menu in Windows 10. The Microsoft Office Picture Manager is also available on the Start menu in the Microsoft Office group. If you’re using Windows 8, the Microsoft Office Picture Manager may not get added to the Start screen. But you can do a search on the Start screen for “picture manager” to find it and open it.
Now you can use the Microsoft Office Picture Manager to organize, edit, and view your photos.
Stick With What Works for You
The Microsoft Office Picture Manager may not have all the bells and whistles available in modern photo management tools. Still, if it has everything you need, you can install it and use it to manage your photos and pictures. SharePoint Designer 2010 was the last version that included Picture Manager. You should save the installation file if you need to reinstall it or install it on another computer. Who knows for how long it will be available from Microsoft? I was unhappy when I Picture Manager had disappeared from my laptop. Your instruction are very clear to follow, and so I have it back! Thank you do much! Mikolaj Comment Name * Email *
Δ Save my name and email and send me emails as new comments are made to this post.
![]()