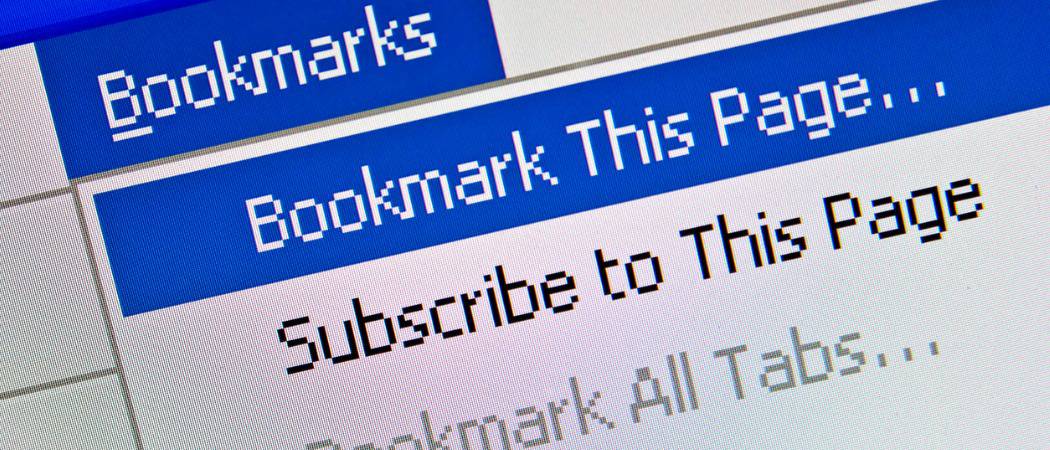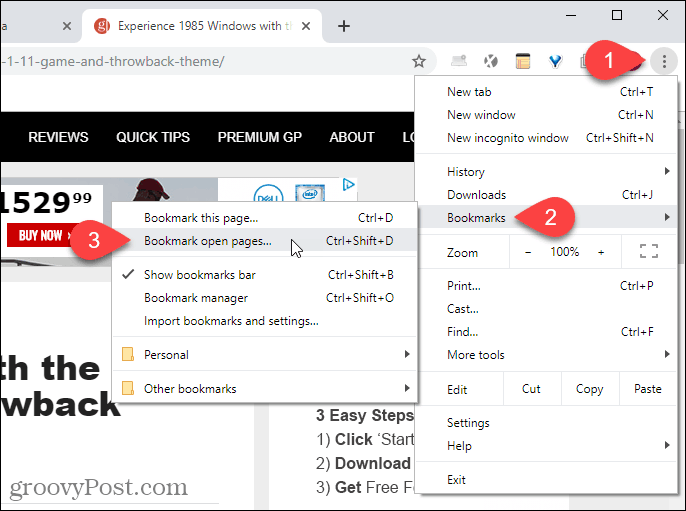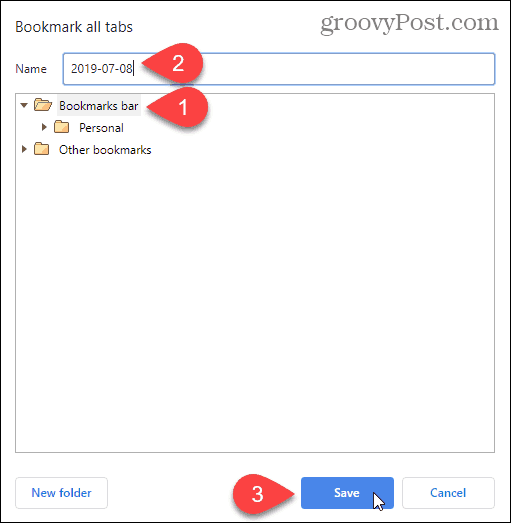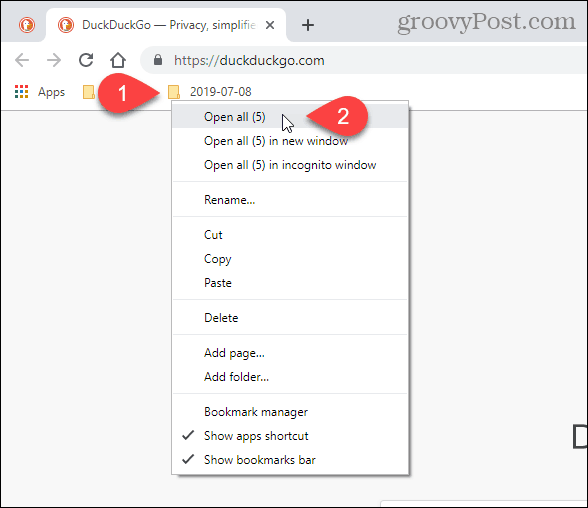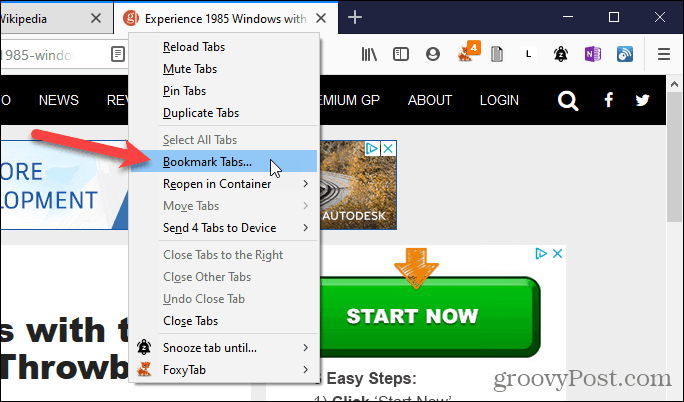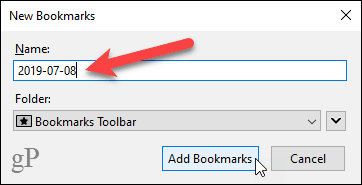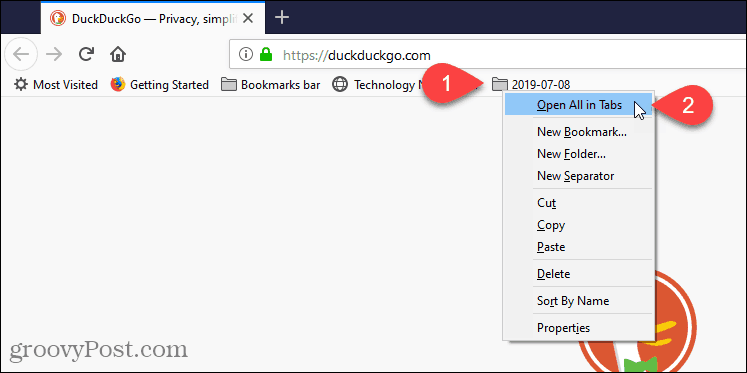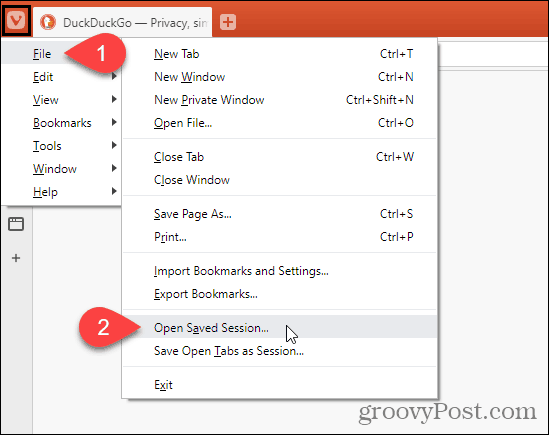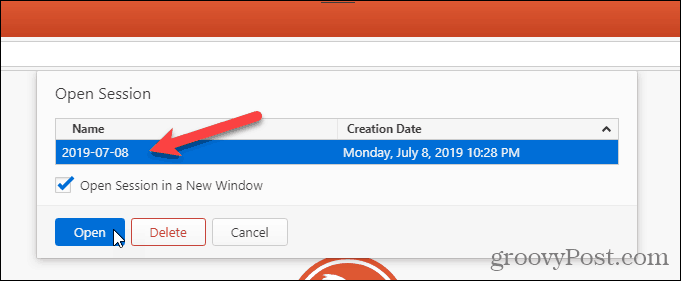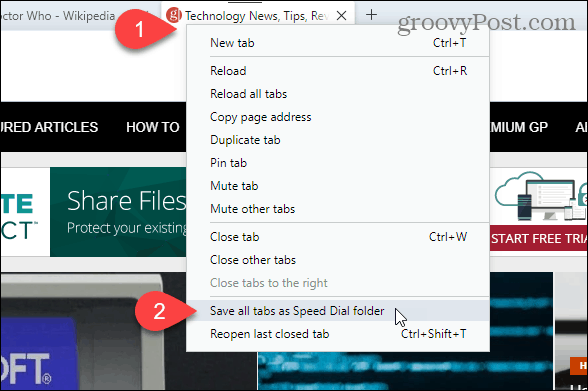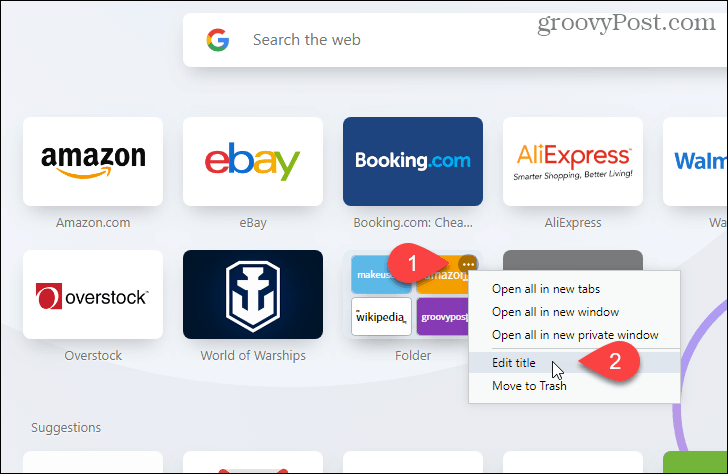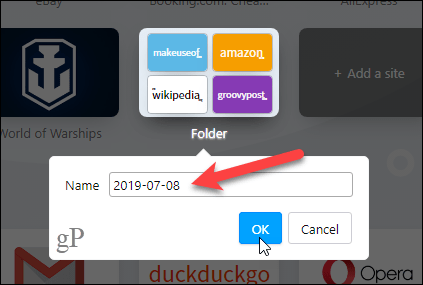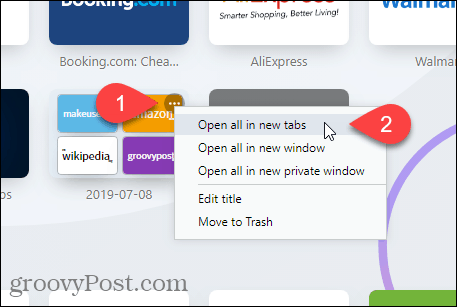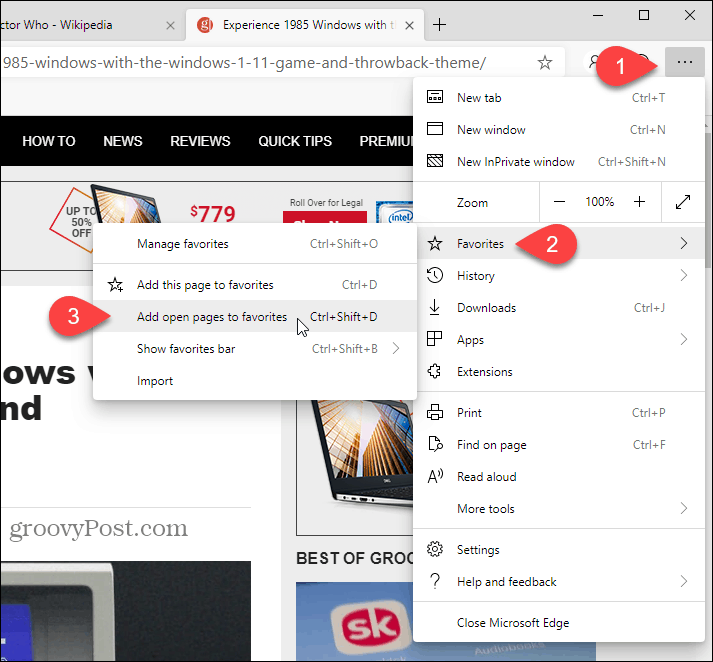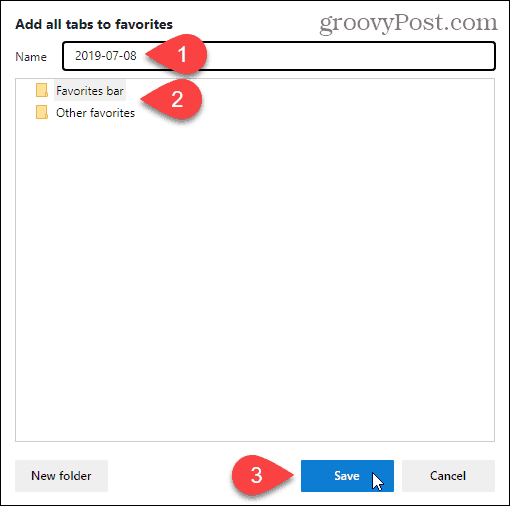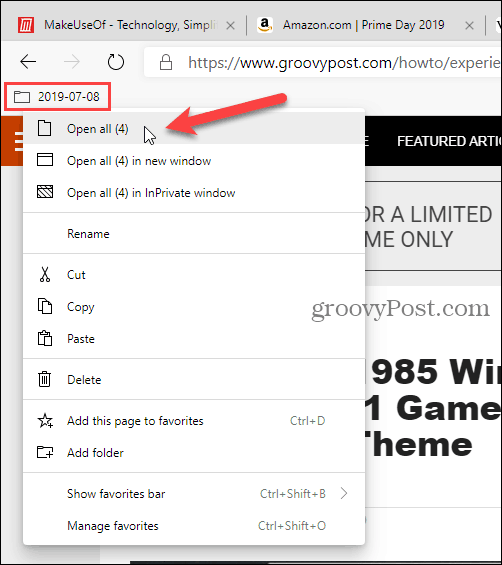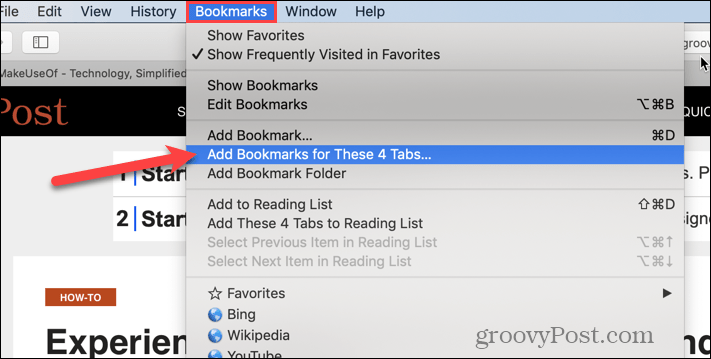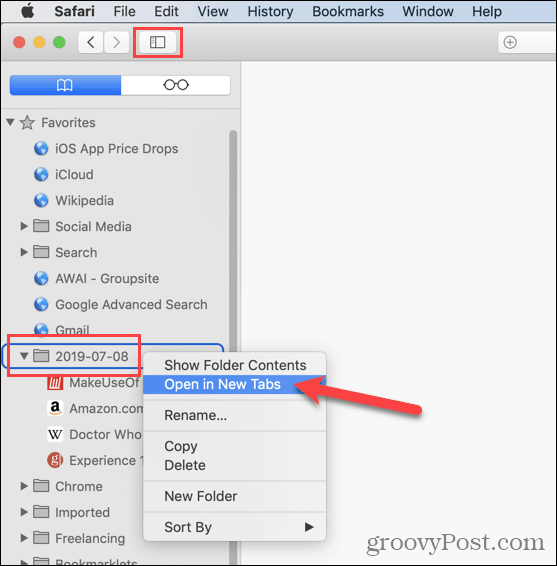As long as you’re not using a private browsing window, your browsing history is saved, which means you could reopen previously closed tabs. But opening each previously closed tab individually also takes too much time. There is an easy solution to bookmark all open tabs at once in each of the major desktop browsers. Today we’ll show you how in Chrome, Firefox, Vivaldi, Opera, the new Chromium-based Edge, and Safari.
Chrome
Click the Chrome menu button in the upper-right corner of the browser window. Hover your mouse over Bookmarks and then select Bookmark open pages from the submenu.
On the Bookmark all tabs dialog, select where to create the new folder for the bookmarks. We selected Bookmarks bar so the folder would be easily accessible. Then, enter a Name for the folder and click Save.
Our folder of bookmarks displays on the Bookmarks bar. To open all the bookmarks in new tabs to the right of the currently open tabs, right-click on the new folder on the Bookmarks bar and select Open all (X), where “X” is the number of tabs saved in the folder. You can also Open all (X) in new window or Open all (X) in incognito window.
Firefox
To bookmark all open tabs in Firefox, right-click on any tab and choose Select All Tabs.
Then, right-click on any tab again and choose Bookmark Tabs.
Select the Folder where you want to store the bookmarks. We chose Bookmarks Toolbar so our bookmarks are easily accessible. Enter a Name for the folder that will contain the bookmarks for all the open tabs. Then, click Add Bookmarks.
To open all your bookmarked tabs, right-click on the new folder on the Bookmarks bar and select Open All in Tabs. The bookmarked web pages are opened in new tabs to the right of the currently open tabs.
Vivaldi
In Vivaldi, you can bookmark all open tabs using the Tab Sessions feature. To save all your open tabs as a session, click the Vivaldi menu in the upper-left corner of the browser window (the red and white V), hover over File, and then select Save Open Tabs as Session from the submenu.
On the Save Open Tabs as Session dialog, enter a name for the folder in which the bookmarks will be stored. If you have multiple windows open, and you want to only save the tabs open in the current window, check the Save Only Tabs in Current Window box. Click Save.
To open a saved session, click the Vivaldi menu in the upper-left corner of the browser window again, hover over File, and then select Open Saved Session from the submenu.
On the Open Session dialog, select the session you want to open from the list. The tabs in the saved session will be opened to the right of the currently open tabs in the current window. If you want to open the tabs from the saved session in a new window, check the Open Session in a New Window box. Click Open.
You can also select a session and click Delete on the Open Session dialog to delete that session.
Opera
In Opera, you can save all open tabs, but they’re not saved as bookmarks. They’re saved into a Speed Dial folder. To save all open tabs to a Speed Dial folder, right-click on any tab and select Save all tabs as Speed Dial folder.
The new Speed Dial folder with your saved tabs is named Folder by default. To change the name of the new Speed Dial folder, move your mouse over the folder and click on the … button that displays. Then, select Edit title.
Enter a new Name on the popup dialog and click OK.
To open all the saved tabs in the Speed Dial folder, move your mouse over the folder and click on the … button again. Select Open all in new tabs to open all the saved tabs on new tabs in the current window. You can also Open all in new window or Open all in new private window.
Chromium-Based Edge
You can bookmark tabs in Edge, but Microsoft is working on its new Chromium-based version of Edge that’s much better. We’ll show you how to bookmark all open tabs in the new Chromium-based Edge. To save the currently open tabs, click the Edge menu (…) and select Favorites.
On the Add all tabs to favorites dialog, enter a Name for the folder that will contain the saved tabs and select a folder to save the new folder in. We chose the Favorites bar. Click Save.
On the Favorites bar, right-click on the new folder and select Open all (X), where “X” is the number of tabs saved in the folder. This opens all the saved tabs in new tabs in the current window. You can also Open all (X) in new window or Open all (X) in incognito window.
Safari
If you’re using a Mac and you like Safari, you can save all open tabs in Safari also. Make sure Safari is the active app and then click the Bookmarks menu at the top of the screen. Then, select Add Bookmarks for These X Tabs, where “X” is the number of tabs open in the window.
On the dialog that displays, select where to Add this bookmarks folder to from the drop-down list. Then, enter a name for the new folder that will contain all the bookmarks from all the open tabs. The default name is Saved Tabs. Click Add.
To open all the saved bookmarks in new tabs in the current Safari window, first, make sure the sidebar is open on the left. If not, click the Show sidebar button at the top of the window. Then, right-click on the new folder and select Open in New Tabs.
Other Options for Saving All Open Tabs
You can also save the URLs from all your open tabs by copying all the URLs from all the open tabs in your browser and pasting them into a text file or other file. If you accidentally close Chrome or Firefox without saving your open tabs, you can reopen closed tabs. But you can only do that one tab at a time. If you open the same set of web pages every time you open your browser, you can set your browser to do that automatically for you.
![]()