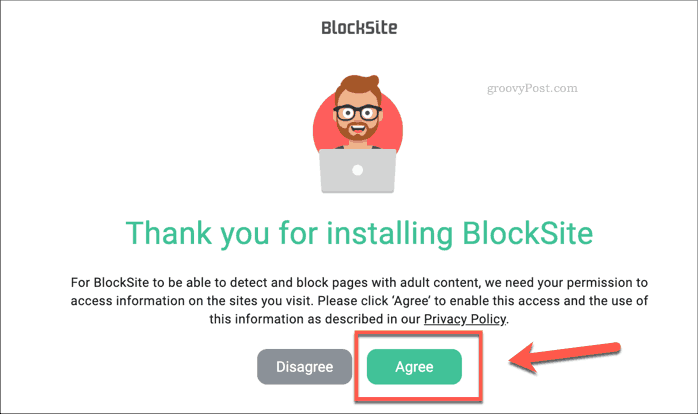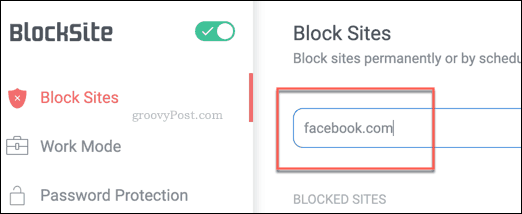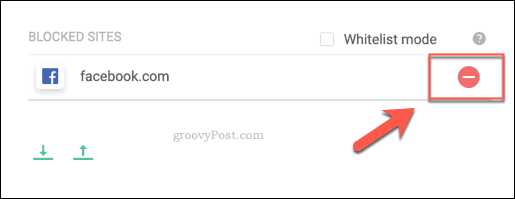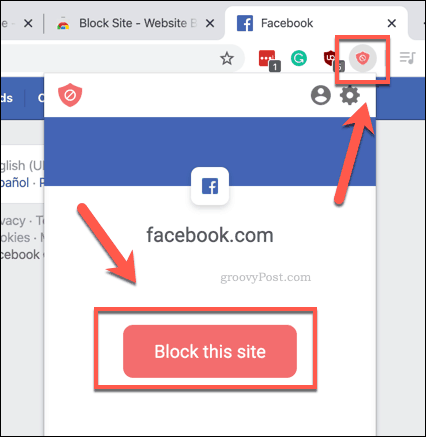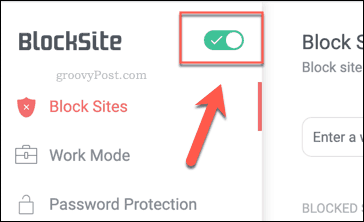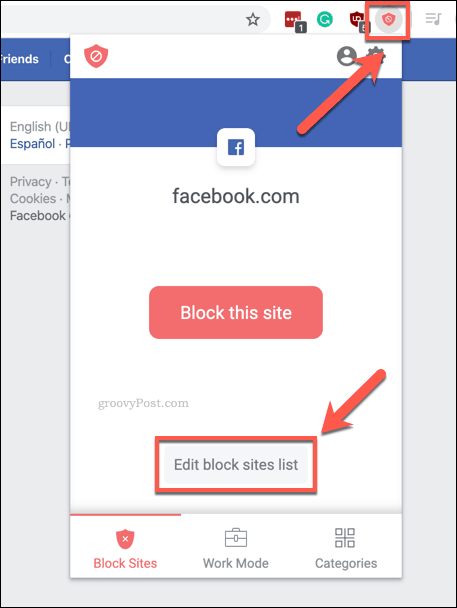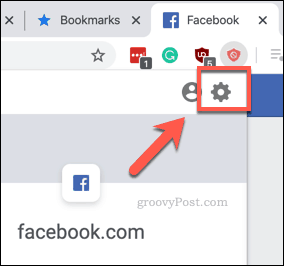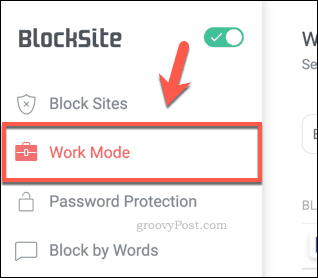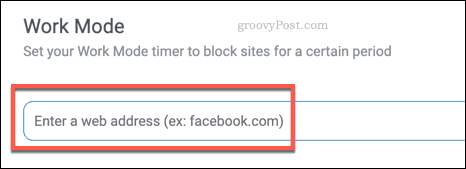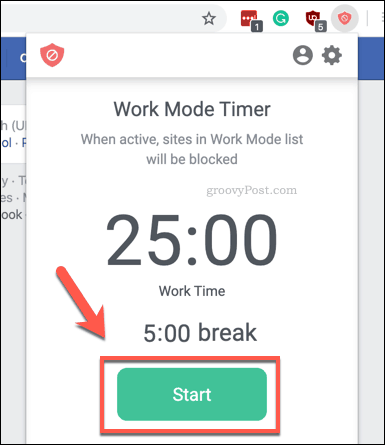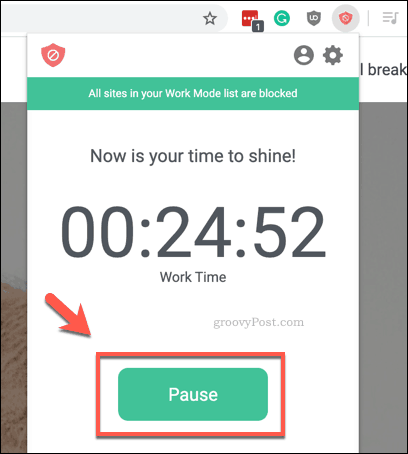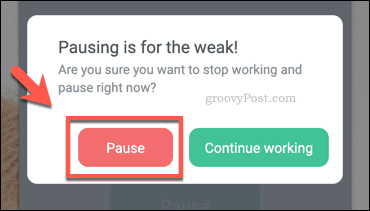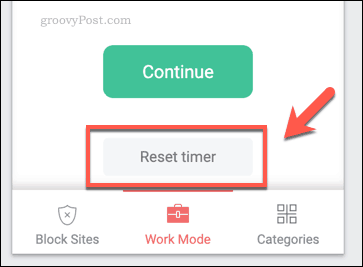If you need to block websites in Chrome, the best method is to use a Chrome extension to block the websites for you. Here’s how to block websites in Chrome using this method.
Using the BlockSite Chrome Extension
For most users, the easiest way to block websites in Chrome is to use a Chrome extension called BlockSite. This site-blocking extension has been installed by over 1 million users and it’s still one of the best to use. To start, install the BlockSite extension. Once installed, BlockSite will ask you for permission to access your site data, which it needs to block sites. Press the Agree button in the tab that opens automatically to agree to this.
Once approved, Chrome will immediately open the BlockSite settings page. In the Enter a web address box in the Block Sites tab, type a website you wish to block (for instance, facebook.com) and press enter.
The site will then appear in your Blocked Sites list immediately below in the Blocked Sites list. To remove a site from your blocklist in the future, press the red remove button next to the entry.
You can also block a website quickly by pressing the BlockSite extension icon in the top-right on a loaded website. In the drop-down menu that appears, press the Block this site button.
It’s also possible to quickly enable or disable the BlockSite filter by pressing the slider next to the BlockSite logo in the top-left in the BlockSite settings page.
If you need to access your BlockSite blocklist in the future, you can press the BlockSite extension icon in the top-right of the Chrome window and clicking the Edit block site lists button.
Alternatively, press the Chrome settings icon > More Tools > Extensions > BlockSite Details button > Extension options to bring up the options menu.
Using the BlockSite Work Mode Setting
Safety isn’t the only reason why you might want to block websites. For productivity reasons, you might want to use the BlockSite work mode setting to certain block websites while you’re working. This will block sites for 25-minute periods, with a five-minute break added afterwards. To enable this, press the BlockSite extension icon in the top-right, then press the Settings cog icon.
In the BlockSite settings tab, press the Work Mode tab on the left.
To add new websites to your work blocklist, type an address into the Enter a web address box and press enter.
Once there are items in your work blocklist, press the BlockSite extension icon, then click the Work Mode tab. To start the block timer, press the Start button.
This will activate the BlockSite blocking using your Work Mode blocklist. As we’ve mentioned, this blocking is temporary and will last for 25 minutes before a five-minute break. If you need to pause it at any point before that, press the BlockSite extension icon > Work Mode tab, then press Pause.
You’ll need to confirm if you truly want to pause the timer—press Pause again to confirm.
If you need to reset the timer at any point, press the BlockSite extension icon > Work Mode > Reset timer button. You’ll need to pause the timer first before you can reset it.
Staying Safe Using Google Chrome
How you decide to use Chrome is up to you but remember, not every website you visit is safe, useful, or productive to view. Blocking websites in Chrome is just one way to improve internet safety in your home. You can also use the Family Safety features included with Windows 10 that, among other things, allows you to block access to certain websites across your entire device. Let us know your tips for staying safe in Chrome in the comments section below.
![]()