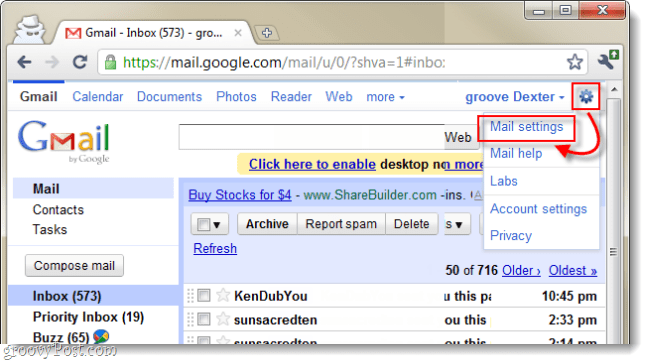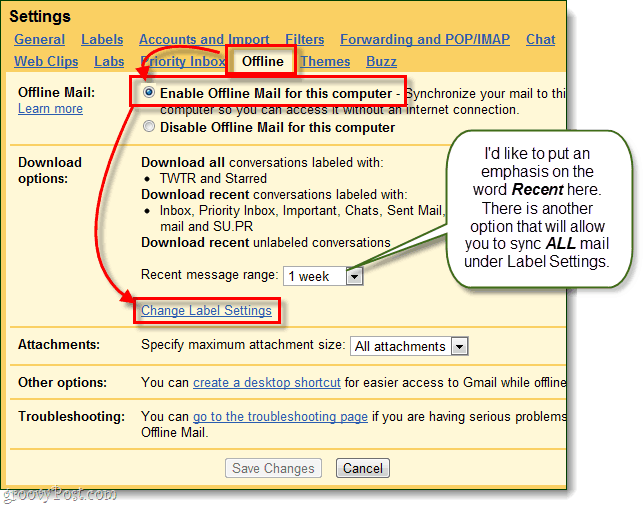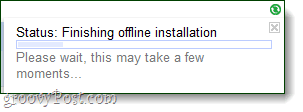Even though a Cloud server is a lot more reliable than your home or office computer, even Google has it’s outages from time to time. Just yesterday Google was struggling to repair a major crash that happened over the weekend. Google plays it safe and makes backup copies of everything, but people experiencing the crash lost all past emails until the backups were restored. How can you avoid this? By backing up your email! A total of only 40,000 or so users were affected, but if you were one of them it was hardly fun to be stuck without your emails for a whole weekend. The same can be said about internet access, and a host of other things that might sometimes get in the way of you accessing your online Gmail account. Thankfully, Google has an Offline Mode that solves the majority of those problems. Once it is enabled, all you have to do is visit Gmail.com and all of emails will still be there, even if you don’t have an internet connection! Ready to set it up Gmail Offline Mode? Let’s do it! Note: Gmail Offline mode will work with Internet Explorer, and Firefox but they require the Google Gears add-on. Chrome supports it by default. Gmail Offline will not work for accounts with Multiple Sign-in enabled, you can disable that here.
How To Enable Gmail Offline Mode
Step 1
Click the gear icon in Gmail and Select Mail Settings. Alternatively you can just Click here.
Step 2
Click the Offline tab from the settings menu and Check the bullet for Disable Offline Mail for this computer. Now we just need to customize what mail is downloaded.
2.b Select how recent of mail you would like to download for most folders. Gmail offline mode provides an option we’ll see in Step 3 that will allow you to individually select which folders get completely backed up. In the example below I Selected to back up mail that is no older than 1 week. This is because most of my mail becomes irrelevant after 1 week, but there are still a few folders I’d like to backup the entire history for.
Now Click Change Label Settings.
Step 3
Label settings should now expand across the screen. Here you can customize what mail you want to download.
All – Download your entire mail history for a specific folder/label in your Gmail.1 week – This will be whatever time limit you set your Recent range to in Step 2.b, any mail older than this will not be downloaded.None – This folder/label will not be downloaded at all.
Step 4
You can specify maximum attachment sizes, but unless you have people sending you 100mb+ files this shouldn’t be an issue. You can also create a desktop shortcut that will directly open your mailbox, but all this does is open gmail.com your web browser. When you are done customizing, Click Save Changes, and we’re already nearly done.
Step 5
You’ll go through a series of prompts. Click Next
Click Allow and that you Trust Gmail to access Google Gears.
Choose if you want any shortcuts, Click OK.
Wait a few minutes for Google to finish setup and download your email archive. The amount of time this total amount of your storage space you are using for email. Space used can generally be seen at the very bottom of your Gmail webpage.
Done!
Your Gmail emails should now be backed up and downloaded to your computer thanks to Google Gears. Now that you have Offline Mode enabled, you can choose when you’d like to sync and download emails, and disabling it is easy as well. To open up Offline Mode options, just Click the little green checkmark that now appears at the top-right of your Gmail window; below your username.
Create a backup of your backup
If you’d like to know where Google Gears stores your Gmail information on your computer, the location is %UserProfile%\AppData\Local\Google\Chrome\User Data\Default\Plugin Data\Google Gears. Here you can copy your mail.google.com folder to make a copy of it, but make sure that it isn’t empty as Gears tends to make several Gmail folders for some reason.
Comment Name * Email *
Δ Save my name and email and send me emails as new comments are made to this post.