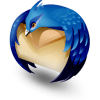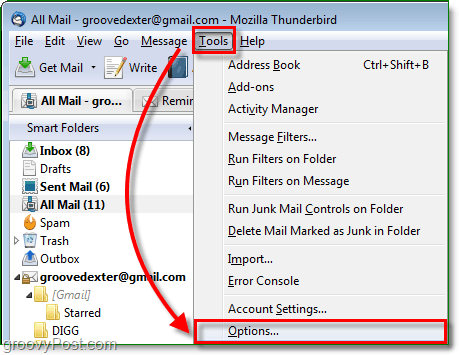The great thing about Thunderbird 3 is its speed, but you can quickly be slowed down (nice oxymoron eh?) by emails containing images. Each time you open an email using Thunderbird you will see a Remote Content message stating that there is a security risk in displaying remote content from unknown sites. The security risk is real. However, if you’re like me and use Gmail or have a good spam filter set up then you probably aren’t receiving any malicious emails to your main inbox. If you’re sick of seeing a pop-up from Thunderbird saying that it protects your privacy, there is a way around it. True you can click Always load remote content from sender@email.com. But that can get annoying if you receive email from a lot of different people – since you have to repeat the process for every single one.
Here is a quick guide for removing those pesky “privacy” pop-ups for remote content, it’s fast but may require a small sense of adventure! How to Automatically Show All Images In Thunderbird 3 1. From in Thunderbird version 3, Click Tools and then Select Options
2. Click the Advanced tab and then Click Config Editor
3. You’re alerted with a warning about how dangerous it can be to modify your config. Click the I’ll be careful, I promise! button.
4. From the about:config menu, Find the mailnews.message_display.disable_remote_image entry. The easiest way is to type it into the filter above. Once found, Double-Click the Entry until it says Status = user set, and Value = false. Once done you can exit, and changes will happen immediately.
Now whenever you access emails using Thunderbird you should no longer ever be prompted by the “Protect Your Privacy” image blocking caption. If later you decide that you want the extra security you can always go back in and set the value to “true” in the about:config menu, and everything will go back to default. Thanks, Heather Weng I see this is your first comment here on the blog so welcome! The reason display of remote images is turned off by default that many spams use so-called “web bugs” (or, euphemistically by companies that use or write them, “web beacons”) to find out who reads their messages. The instant you click on a spammer’s message which has a web bug in it, guess what, it has confirmed that you have a working e-mail address and it can then send you even more spam. However, many reputable companies put these in e-mails as well. Mine is and is staying off. Frankly, I miss TB 1.5. And I would like to thank the author, I don’t know why TB suddenly started doing this but it was driving me demented. Thank you so much. edson This worked for me using XP and TB 12.0.1. Thanks again, David If the Preference Name does not exist, right click and select New > Integer and enter the number 1. Also from the same article: You may also add domains to mail.trusteddomains and separate the domains with commas. A domain is yahoo.com, not mail.yahoo.com; this could also be yahoo.co.uk. It can also be mozilla.org or indy.gov or any such valid domain extension combination. Do not use www, an asterisk (*) dollar signs ($), or other regular expressions. If it is missing, mail.trusteddomains is New > String. See the website for further details. Why is it so hard to find a list of stuff in mozilla to search through, to find this stuff yourself? But thank you for posting it!!!!! Comment Name * Email *
Δ Save my name and email and send me emails as new comments are made to this post.