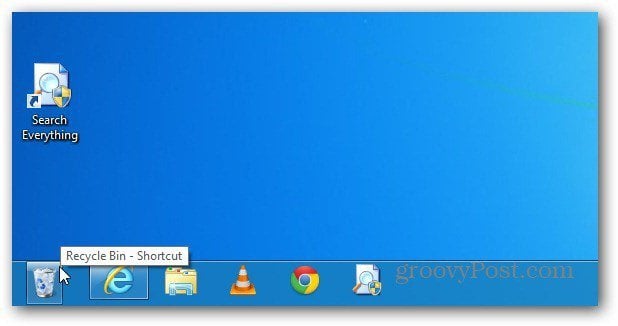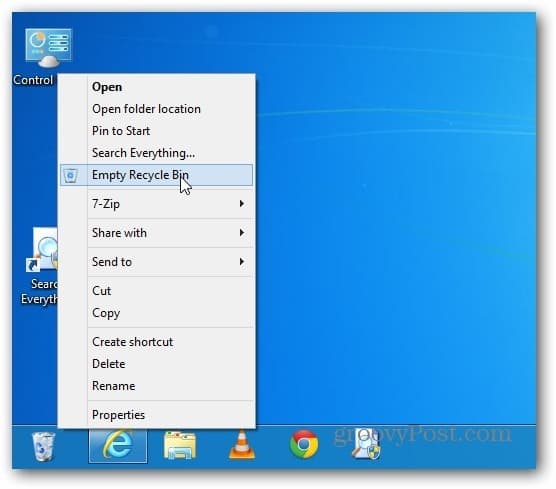First, go to the desktop on Windows 8 from the Metro Start screen.
Right click an empty area on the desktop and select Create New Folder.
Name the new folder Recycle Bin. Now drag the Recycle Bin over that folder. You’ll see Create Link in Recycle Bin, release the mouse button to drop it.
If you want to verify the Recycle Bin link copied to the folder, simply open it and you’ll see it.
Now, take the Recycle Bin folder you created and move it to the Documents folder.
Right click the Taskbar and uncheck Lock the Taskbar – this unlocks it.
Now right click the Taskbar and select Toolbars » New Toolbar.
Navigate to the Recycle Bin folder with the Recycle Bin shortcut you created earlier. Select the folder.
You’ll see the dotted separator and Recycle Bin next to the Notification Area of the Taskbar.
Right click on the separator. From the menu uncheck Show Title and Show Text. Then Select View » Large Icons.
Right click on the taskbar and lock it. Now you have the Recycle Bin on the right side of the Taskbar next to the Notification Area.
You can also move it over to the left side of the Taskbar. Make sure the Taskbar is unlocked, left click the separator and drag it to the left side of the Taskbar.
You can move the Recycle Bin all the way to the left, but it’s a bit tricky. Keep dragging it past the items already pinned on the Taskbar. The existing icons will move to the right.
Then drag those over to the left, lock the Taskbar and it will look like the following. Basically, the Recycle Bin is where the Start Menu was in previous versions of Windows.
Here is what it looks like if you install Stardock’s Start8 to get the Start menu back in Windows 8.
You can use it just like using the Recycle Bin on the desktop. Here is an example of dragging a document to it.
Right click on it, select Properties and you can manage its settings.
If you’re using Window 7, check out our article on pinning a fully functional Recycle Bin to the Taskbar. Comment Name * Email *
Δ Save my name and email and send me emails as new comments are made to this post.
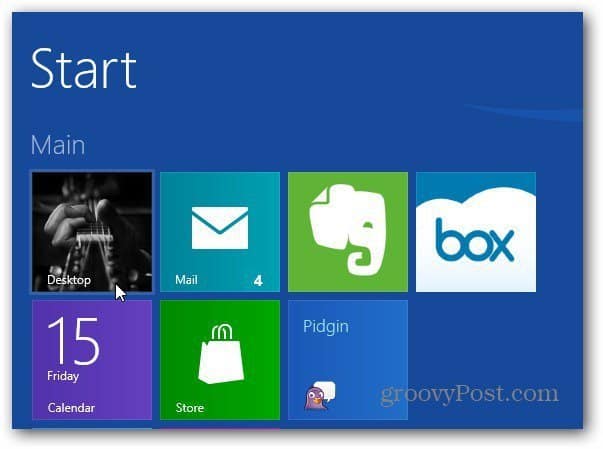
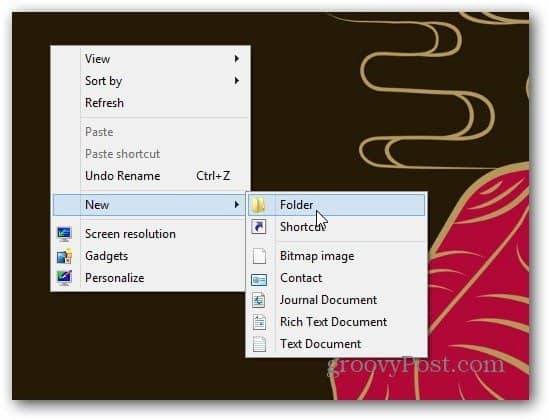



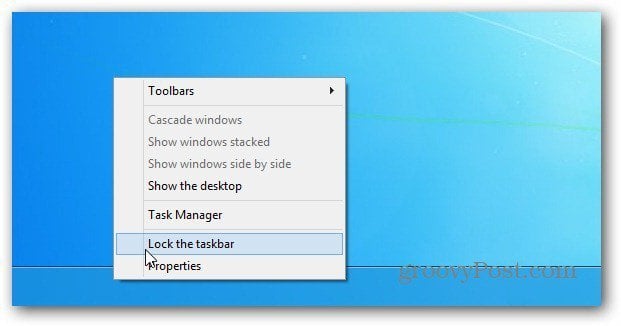
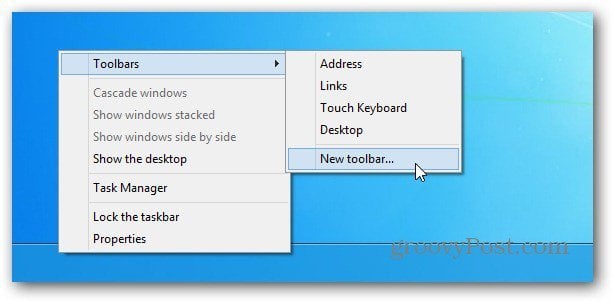

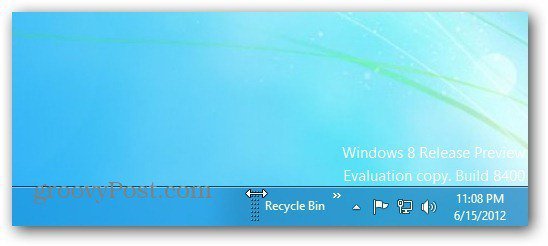

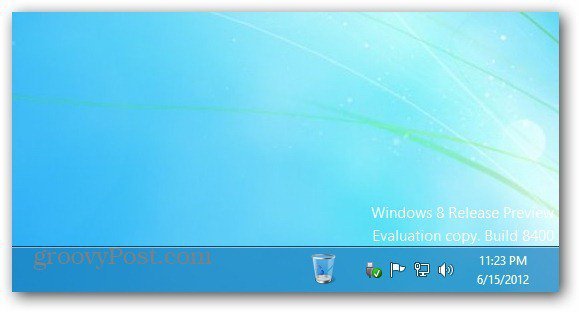
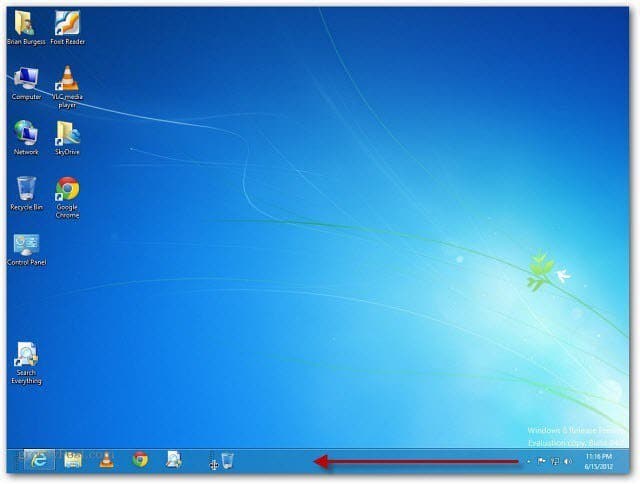
![]()