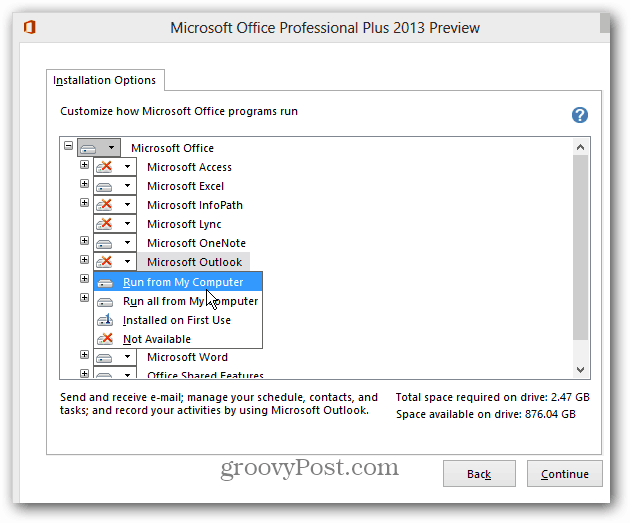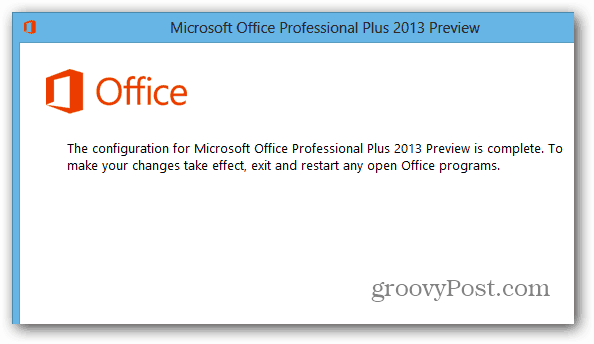After you’ve done a custom install of Office, you might find later that you need another program offered in the suite. Here’s how to add them in Office 2013. For this article I’m using Office Professional Plus 2013 Preview, but the process is virtually the same for all versions. Kick off the Office 2013 installer again, just like you did when you first installed it. After the initial splash screens, you’ll see the following windows. Select Add or Remove Features and click Continue.
On the next screen click the dropdown menu next to the program(s) you want to add. Here I ‘m adding Outlook 2013. Click Run from My Computer then Continue.
Now wait while the program(s) are configured and installed.
Success! Close out of the complete windows and restart any Office programs that may have been running.
Now you’ll find the new program icons in the Start menu or Start screen on Windows 8. In Windows 8, the first thing I do is pin the new Office program to the desktop taskbar from the Start screen.
Enjoy using your newly installed Office 2013 program.
I am still trying to get on the OneNote bandwagon full time. OneNoteMX for Windows 8 is kind of disappointing IMO. Plus, I really love Evernote…sigh…old habits are hard to break. Comment Name * Email *
Δ Save my name and email and send me emails as new comments are made to this post.