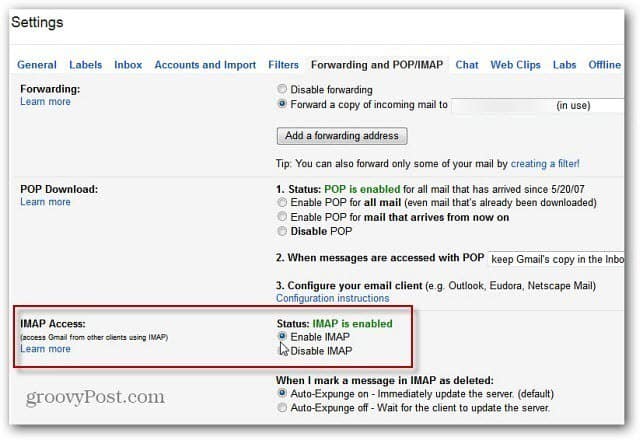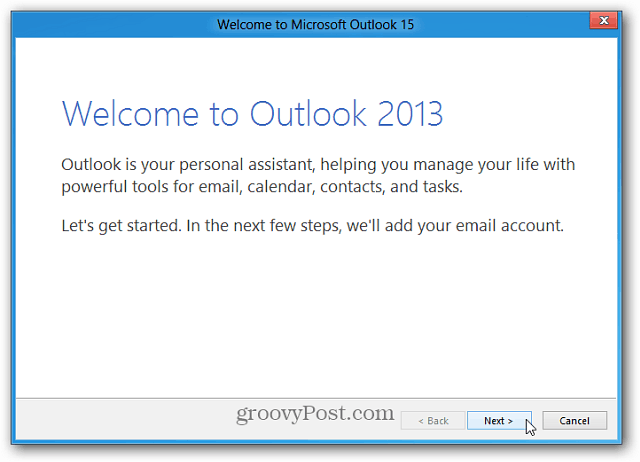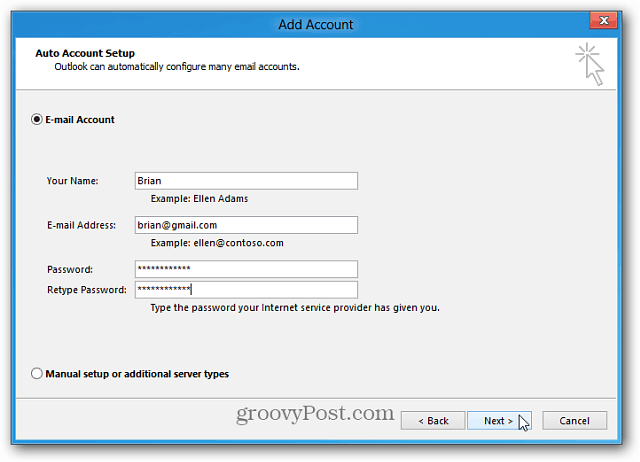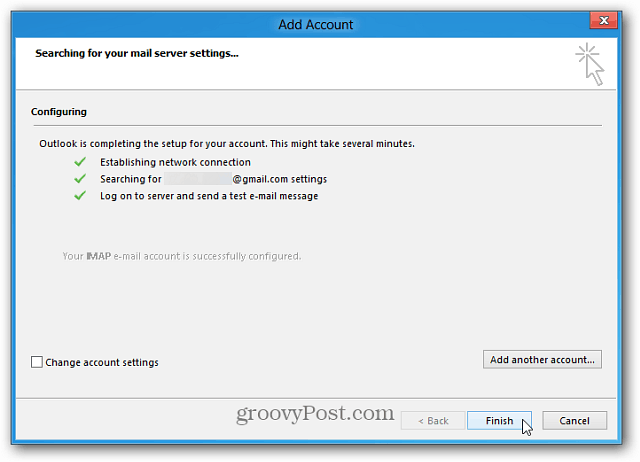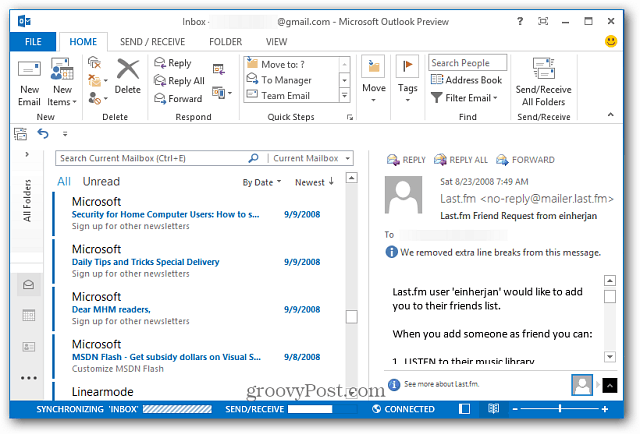First, log in to your Gmail account and enable IMAP in your Gmail settings.
Next, open Outlook – here I’m running it on a fresh install of Windows 8. Select the Outlook 2013 tile from the Metro Start screen.
Since this is my first time running Outlook 2013, I’m presented with the setup wizard.
Select Yes to connect a POP, IMAP or Exchange Active Sync email account. Click Next.
Now, simply enter in your email account details and click Next.
If you’re already using an email account, go to File » Info » Add Account. Then go through the same steps shown above.
Provided everything was entered in correctly you’ll see Outlook configuring your settings. Everything is good to go…click Finish.
Now you’ll be able to send and receive messages from your Gmail account via Outlook 2013.
Comment Name * Email *
Δ Save my name and email and send me emails as new comments are made to this post.