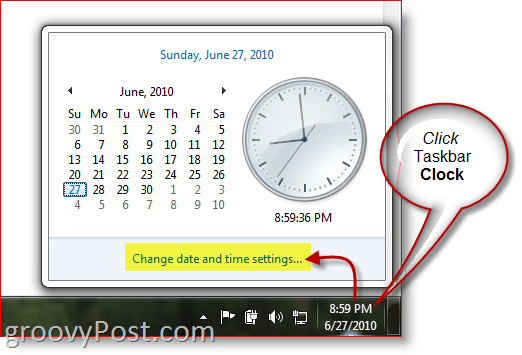How to Add Extra Clocks/Time Zones to the Windows Taskbar
1 – Click the Clock in the Taskbar and then click Change date and time settings.
2 – Click the Additional Clocks tab and check the box for either 1 or 2 additional clocks. Choose the Additional Time Zones using the drop-down and give them a Name. Click OK when done.
3 – Click the Clock again in the Taskbar, and the new clocks should all appear!
In my example, I’m in Europe this week; however, with this groovy tip, it’s easy for me to check the time locally, back home, and in Sydney, in the event I need to schedule a Zoom call with a colleague. Similar to Windows 10, Windows 7 and Windows 8 limits you to only two additional clocks. If you want to add an extra time zone to your Microsoft Outlook calendar, that’s also a possibility. Glad it was a good tip for ya. Comment Name * Email *
Δ Save my name and email and send me emails as new comments are made to this post.
![]()