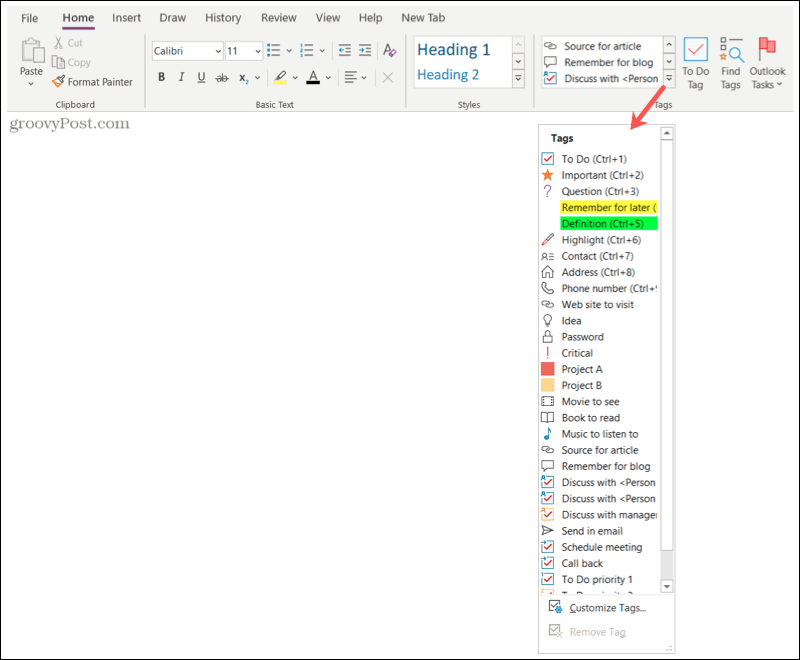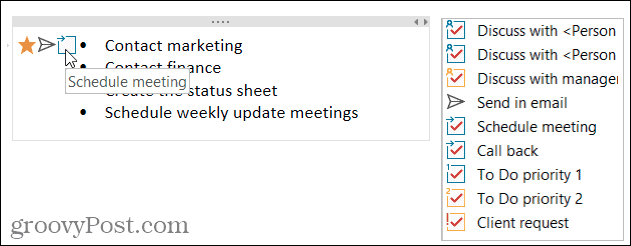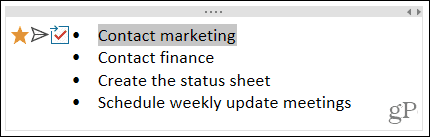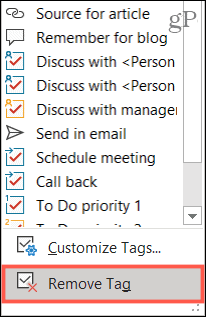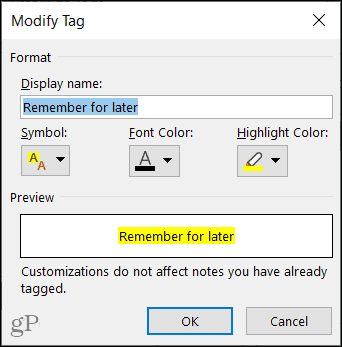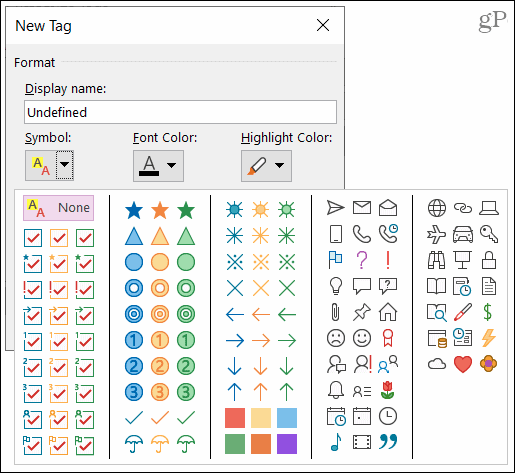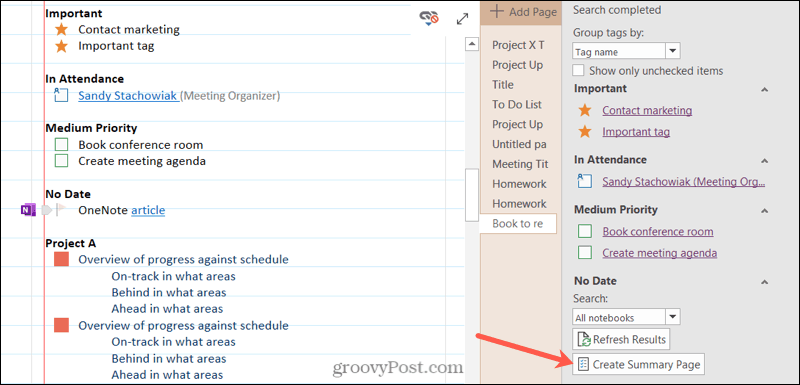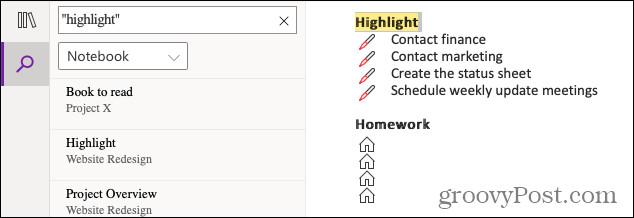With tags in OneNote, you can visually call out items. Using the built-in tags, you can flag items for follow-up, priority, organization, and identification. In addition to those that already exist in OneNote, you can customize and create your own tags.
Tags in OneNote Versions
You can use tags in whichever version of OneNote you have and if you use more than one. The main difference with tags between OneNote on Windows and Mac, the OneNote desktop app on Windows, and OneNote for the web is the number of built-in tags available. The OneNote desktop app on Windows and OneNote for the web are the most similar and have the greatest number of premade tag options. So for this how-to, we’ll use the OneNote desktop application so you can see the most tags available. Note that some features and options for tags do vary depending on your version of OneNote.
Add a Tag in OneNote
You can tag a container (text box) or specific text. Select an item you’d like to tag and then head to the Home tab. You’ll see a section dedicated to Tags in the ribbon. Click the arrow at the bottom of the Tags box to see the complete list. You’ll see all sorts of tags from To Do, Important, and Question to Call Back, Movie to See, and Source for Article.
Select a tag, and that’s it; your item has now been tagged! You’ll see the icon for that tag you select next to the item. And some tags such as Remember for Later and Definition will highlight the item with a color.
Tips for Adding Tags
Several tags use a checkbox symbol that you can mark when you complete the item. This includes to-dos, discussions, and follow-ups like scheduling a meeting or a callback. So when you see these in the tag list, you’ll notice the checkbox as the symbol. But when you tag your item, the checkbox is empty. This allows you to mark the item complete.
You can also use more than one tag per item. You’ll see the symbols for the tags next to the item in the order you add them. For instance, you might tag an item as Important, Send in Email, and Schedule Meeting like in the screenshot below.
Remove a Tag
If you want to remove a tag later, select the item with the tag. Then, click the arrow at the bottom of the Tags box, which displays the built-in tags. At the bottom, click Remove Tag.
Customize Tags in OneNote
You can modify the current tags in OneNote or create your own. Again, click the arrow in the Tags box on the Home tab. Select Customize Tags at the bottom of the list.
Modify a Tag
Maybe you like one of the built-in tags but would like to change it slightly. Select the tag and click Modify Tag. You then have options to adjust the display name, symbol, font color, and highlight color as applicable. Make your changes and click OK.
Create a New Tag
Even though there is a nice collection of built-in tags, you may have something particular in mind. Click New Tag to create a custom tag. Add a name and then choose the symbol, text color, and highlight color for those items you want to use for your tag. Click OK, and then put your new tag to work!
Delete a Tag
If you create a new tag that you decide you no longer want to use, you can delete it. Select the tag in the list and click Remove (X).
Note: You will not be asked to confirm the deletion, so be sure you want to remove the tag before you click Remove.
Find Your Tags in OneNote
With OneNote desktop, you have a convenient button in the Tags section of the ribbon on the Home tab for Find Tags. This opens the Tab Summary sidebar, where you can see a list of the tags you’re using. Click to go directly to one. You can also use the drop-down list under Search at the bottom to narrow down the results.
One neat option in OneNote desktop is that you can add a page listing your tags. Click Create Summary Page at the bottom of the sidebar. You’ll receive a notebook page listing all of your tags. Click the OneNote icon to the left of a tag to go directly to it.
OneNote for Windows and Mac has a search option on the left side. When you click inside the Search box, you’ll see recent tags you can pick from.
Alternatively, you can select the Tags tab below the Search box. Click the tag to go directly to the item.
If you use OneNote online, enter the tag’s name into the Search box enclosed in quotes to see a list of your tag results.
Take Advantage of Tags in OneNote
Tags can not only be wonderful organizational tools but helpful for action items and follow-ups. So be sure to take advantage of this built-in OneNote feature! For more help, check out how to use OneNote templates or view edits and changes by author in OneNote. Comment Name * Email *
Δ Save my name and email and send me emails as new comments are made to this post.
![]()