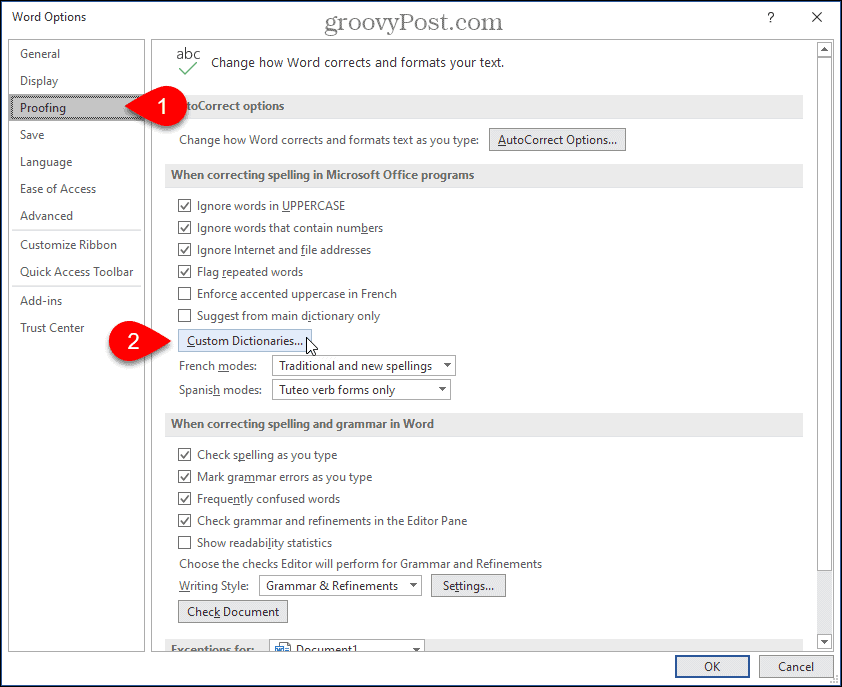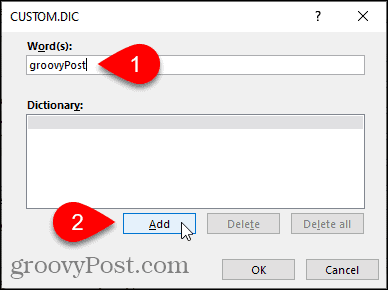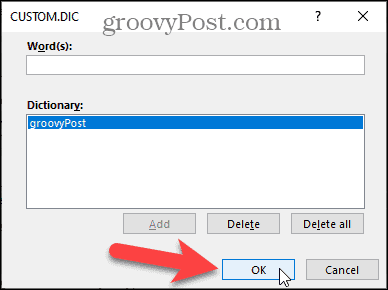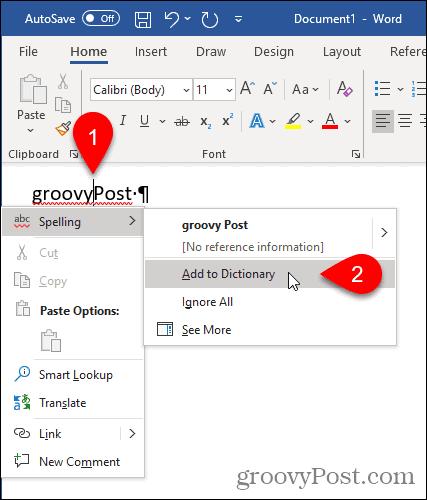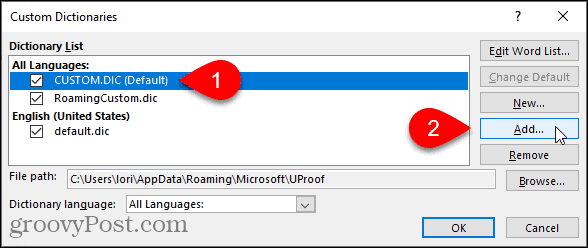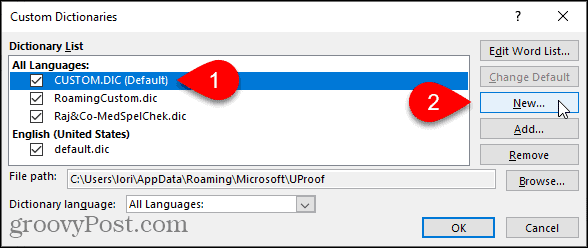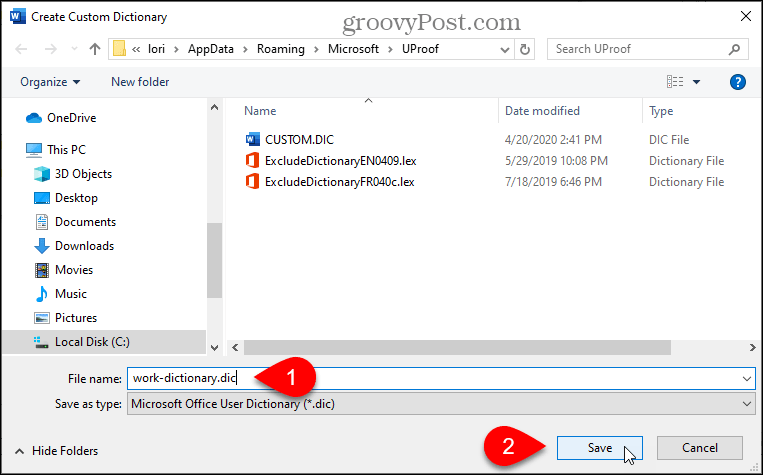If you have a lot of words you want to add to Word’s custom dictionary, you can manually edit the custom dictionary. You can also add third-party dictionaries with specialized words, like medical and legal dictionaries. Today we’ll show you how to manually edit the custom dictionary, create a new custom dictionary, and add third-party dictionaries.
Where are Word’s Custom Dictionaries?
To access the custom dictionaries in Word, click the File tab. Then, click Options.
On the Word Options dialog, click Proofing on the left. Then, scroll down on the right and click Custom Dictionaries in the When correcting spelling in Microsoft Office programs section.
All available custom dictionaries are listed on the Custom Dictionaries dialog. You can deactivate a dictionary by clearing the check box to the left of that dictionary.
Manually Add and Remove Words in Word’s Custom Dictionary
To add and remove words in a custom dictionary, select the dictionary you want to edit in the Dictionary List on the Custom Dictionaries dialog. Then, click Edit Word List.
Enter the word you want to add in the Word(s) box on the dialog for the selected dictionary and click Add.
To remove a word from the selected dictionary, select the word in the Dictionary list, and click Delete. If you want to remove all the words from the dictionary, click Delete All. To accept your changes and close the dialog, click OK.
Add Words to Word’s Custom Dictionary Using the Context Menu
You can also add words to the default custom dictionary when you have the setting enabled for automatically checking to spell as you type. To enable this option, go to File > Options > Proofing, In the When correcting spelling and grammar in Word section, check the Check spelling as you type box. Then, click OK.
You should also check to see which custom dictionary is the default, so words are added to the correct custom dictionary. On the Custom Dictionaries dialog, the current default custom dictionary is labeled. To change the default, select the dictionary you want to make the default and click Change Default.
Now, when you right-click on a word marked as misspelled (with a red, squiggly underline), go to Spelling > Add to Dictionary.
Add a Third-Party Custom Dictionary
If you write special types of documents, like medical or legal documents, you can add a third-party dictionary to Word. This allows you to quickly and easily add many specialty words to Word for use when checking spelling. To add a third-party dictionary, open the Custom Dictionaries dialog. For our example, we’re going to add the Raj&Co free medical dictionary. A custom dictionary must be selected to be able to add a custom dictionary. Select any of the dictionaries in the list and then click Add.
On the Add Custom Dictionary dialog, navigate to the location of the third-party custom dictionary you want to add. Then, select the .dic file and click Open.
The added dictionary displays in the Dictionary List. Click OK.
Add a New Additional Custom Dictionary
As we’ve shown, you can have multiple custom dictionaries that Word uses when checking spelling. In addition to third-party dictionaries, you may want to split up your own custom dictionaries. For example, maybe you want one dictionary for personal use and one for work. To create a new custom dictionary, open the Custom Dictionaries dialog, and then click New.
The location for the custom dictionaries is C:\Users<username>\AppData\Roaming\Microsoft\UProof (change “
Add words to your new dictionary as you did when manually adding words to an existing dictionary. Click Edit Word List, add your words, and then click OK on both dialogs.
Remove a Custom Dictionary
If you ‘re not using a custom dictionary anymore, you can remove it from Word. Open the Custom Dictionaries dialog, select the dictionary you want to remove, and then click Remove.
Change the Language Associated with a Custom Dictionary
When you add or create a new custom dictionary, Word associates all languages with that dictionary, which means the dictionary is used to check spelling in any language. If you want to associate a specific language with a custom dictionary, you can choose the language for that dictionary. Word will then use that dictionary when you spell check a document written in that language. To change the language associated with a custom dictionary, open the Custom Dictionaries dialog. Select the dictionary for which you want to change the language in the Dictionary List and then select the language you want from the Dictionary language drop-down list. Click OK on the Custom Dictionaries dialog and then again on the Word Options dialog.
Back Up Your Custom Dictionaries
It’s a good idea to back up your custom dictionaries in case you need to transfer them to another computer or copy them back to the same computer if you need to reinstall Office.
Copy the files in the C:\Users<user name>\AppData\Roaming\Microsoft\Uproof (change “
![]()