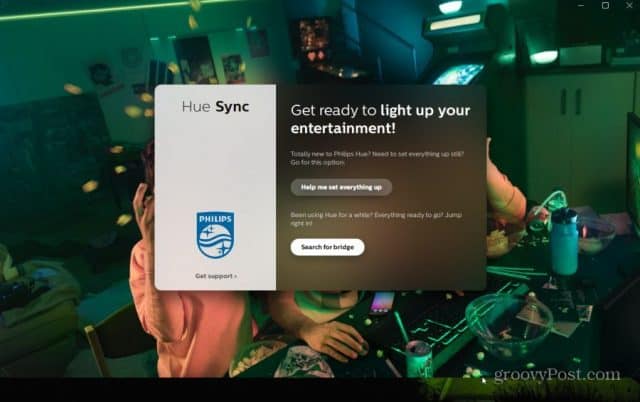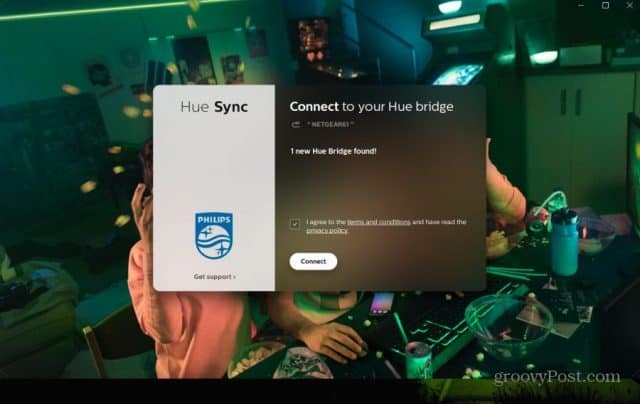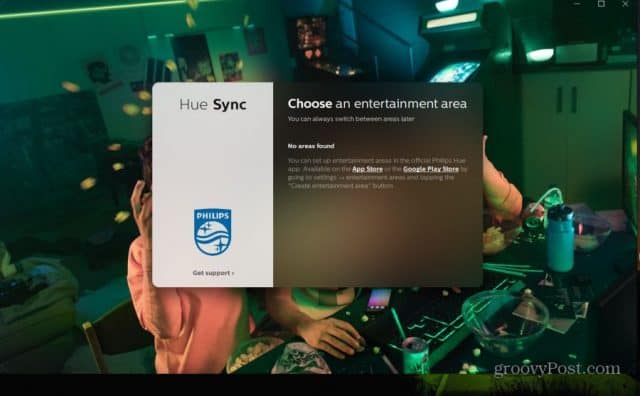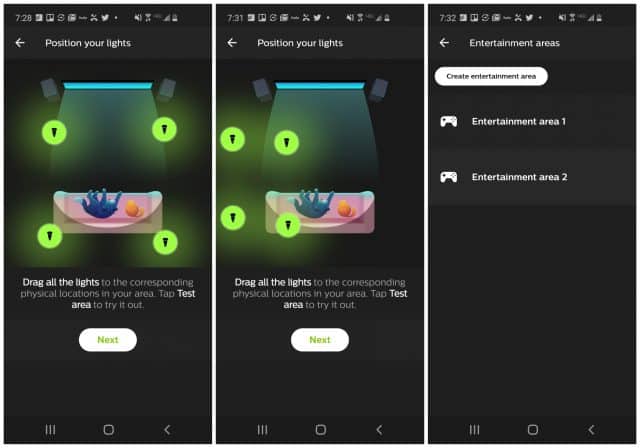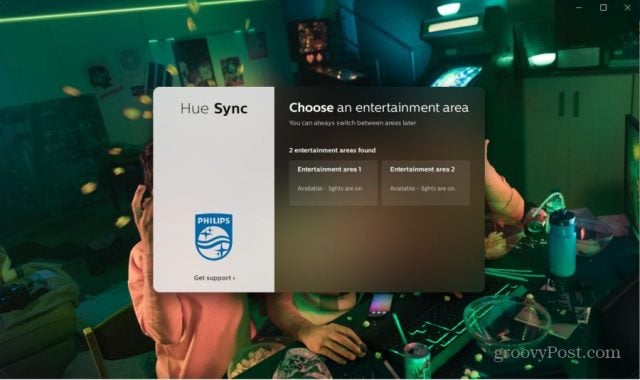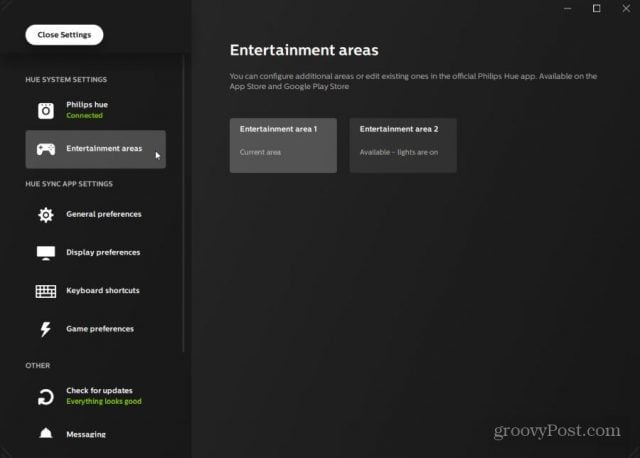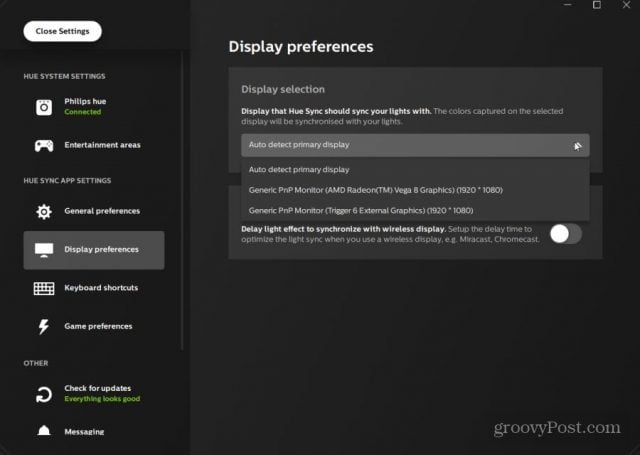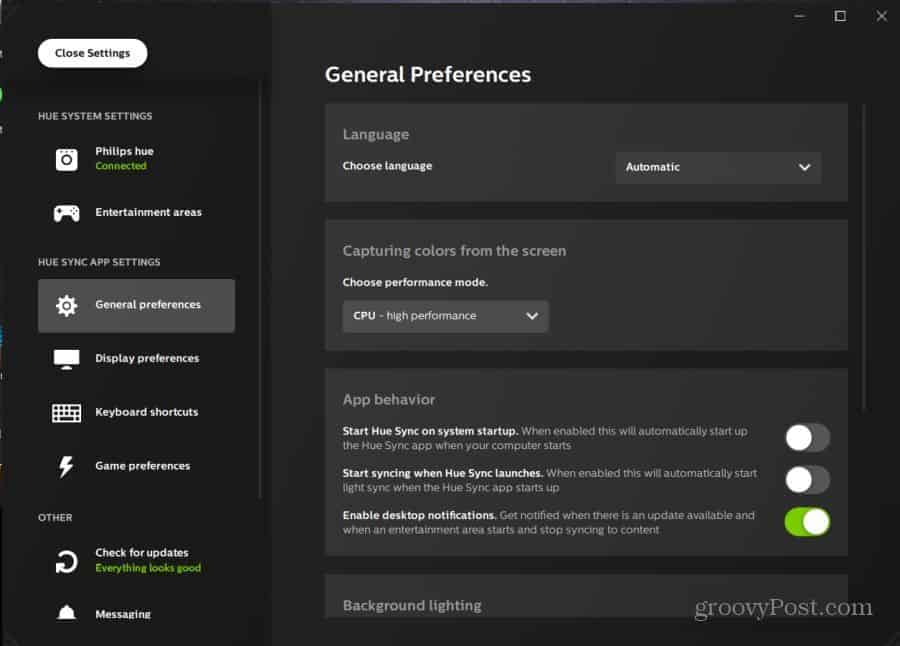The Philips Hue Sync app lets you transform your smart lights into a truly immersive entertainment experience. Whether you’re listening to music, watching movies, or just using your computer, your Philips Hue lights can transform your room into part of that world. This is what the Internet of Things is all about! In this article, you’ll learn how to set up Philips Hue Sync and how to set up entertainment modes for everything you do.
Setting Up the Philips Hue Sync Desktop App
If you decide to buy a Philips Hue Sync box, it’ll give you the ability to sync your Philips Hue lights with:
Music, video, or games you’re using on your phoneMusic, video, or games you’re using on your computerAnything you cast to your TV so long as the box is connected to your TV
To use the Sync box with your phone, you’ll need to install the Philips Hue Sync app for Android or for iPhone. However, since most people would like to have the same ability to sync things to their Philips Hue lights without the need to purchase hardware, this article is going to show you how you can do just that. Unless you own a Philips Hue Sync box that you can plug into your TV, you’ll need to install the Philips Hue Sync desktop app on your computer. This desktop app is available for either Mac or Windows. When you first launch the app, you’ll need to select Search for bridge so it can search your home network for the connected Hue Bridge.
Once it finds the bridge, just agree to the terms and conditions and select the Connect button. The app may ask you to press the connect button directly on the top of your Hue Bridge devices so that it can connect to the bridge as an authorized app.
Once this is done, you’ll see a final installation screen that reads “Choose an entertainment area”. It’ll have a status of No areas found.
This is because before you can start syncing games, movies, or music with your Philips Hue lights, you need to configure the entertainment areas using the Philips Hue app on your phone.
Set Up Your Entertainment Areas
If you already have Philips Hue lights set up then you’ve most likely already been using the Philips Hue app to control them. If you are trying to set the Philips Hue sync using a different phone, you can install the Philips Hue app now. Again, this is also available for both Android and for iPhone. If this is the first time setting up the Philips Hue app on your phone, you’ll have to go through the bridge connect button process again to authorize that app. When you’re ready, launch the Philips Hue app and tap the settings gear icon at the bottom right corner of the app screen.
In the settings area, scroll down and tap Entertainment areas. If you’ve never set up any entertainment areas before, you’ll see a blank screen. To create a new area, just tap Create entertainment area. Before you can go through the light-setup process, you need to select all of the lights that you want to include in this entertainment area. To help you choose, let’s examine what an “entertainment area” is exactly.
What Is An Entertainment Area?
An entertainment area in the Philips Hue app is either a specific room or a specific area of a room where you want to create a light effect. Some examples might include:
Home theater room: A dedicated home theater room where all lights create an entire room experienceBedroom computer or office: A room with a focused corner or wall of the room for the lights to cast a focused lighting experience.Multipurpose room: A room with lighting effect zones where different areas are used with different multimedia devices.
There are some important things to keep in mind when thinking about where you want your entertainment areas to be. The most important is the hardware. Normally, if you have a Philips Sync box you could have an entertainment zone where your TV is, as well as one where your computer or mobile phone is. If you don’t have a box, you’re limited to wherever in the room you’ve placed a computer or a laptop for the lights to sync with.
Entertainment Area Light Setup
Once you’ve decided which areas of the room you want to use for your immersive light experience, it’s time to configure the lights. Launch the Philips Hue app on your phone and tap the Settings gear icon at the lower right corner of the window. Next, select Entertainment areas. To create your first area, tap Create entertainment area. The app will walk you through a series of steps to configure the immersive area in your room.
That’s all you have to do to create a new entertainment area for and set of Philips Hue lights in your room. As you create each new area, it’ll show up in the Entertainment areas page of the Philips Hue app.
Use the Desktop Hue Sync App
Once you’ve set up your entertainment areas, you’re ready to have some fun. Open the desktop Hue Sync app that you previously installed. On the main launch screen, you’ll now see all of the entertainment areas in your home that you’ve created.
If you’ve already selected an entertainment area and want to switch, just open the Settings menu and select Entertainment areas. You can switch the selected area there.
Once you select an entertainment area in the desktop app, you’re ready to start syncing your lights with your entertainment. You can select from any of the following modes for syncing your Philips Hue lights with what’s happening on your computer.
Video: Match the color and intensity of the lights in the movie or video you’re watching.Music: Pulse and change color to match the beat and the intensity of the music you’re listening to.Games: Change color to match what’s happening on the screen in your game.Scenes: Lets you choose the preset single color or multi-color settings for your entertainment area.
We tested both the music and video syncing feature. We were using a variety of soundtracks and movies. The Philips Hue sync app did an impressive job mirroring the color scheme on the movie screen. Explosions resulted in the lights pulsing rapidly the color of the fire on the screen. Playing Eminem on Spotify resulted in the lights flowing and throbbing along with the lyrics and the beat.
Using Philips Hue lights synced with your computer would let you create an impressive, immersive movie-watching experience in your family room. If you want to throw a house party, the lights synced with the music are sure to impress your guests. If you want to play a game and have the lighting match the game environment, get ready for a truly amazing gaming experience. Also, don’t forget that you can do some pretty cool Philips Hue lighting automation with IFTTT as well.
Hue Sync Settings
Want to customize your Hue Sync experience? You should be aware of a few important options in the Hue Sync app Settings area. In Display preferences, you can set the app to automatically detect your active display. Or choose a specific monitor that you always want the lights to sync with. You can also have the light sync delay a few seconds if you’re using a wireless display. This way the timing of the light sync will better match what’s happening on screen.
In the General preferences area, you can lower the CPU performance setting if you find the Hue Sync app is consuming too much CPU power.
You can also:
Have Hue Sync launch whenever your computer starts.Make Hue Sync immediately start syncing with your screen.Set a minimum level of background lighting even if nothing is happening on-screen.Enable syncing with any Razer brand gaming peripherals.
Syncing Philips Hue With Your TV
There is one major drawback to consider when using the desktop Philips Hue Sync app rather than buying a Hue Sync box. Streaming to an actual TV becomes almost impossible. However, there is a way around that. If you wire your computer via an HDMI cable to that big screen TV; you can have your lights sync directly with whatever your streaming to that display. Just make sure you set up an entertainment area with a light setup relative to that big-screen display. Then launch your favorite movie or TV show and let the immersive entertainment experience begin! And if you’re more into Apple products, then you’ll want to explore the Apple HomeKit instead.
![]()