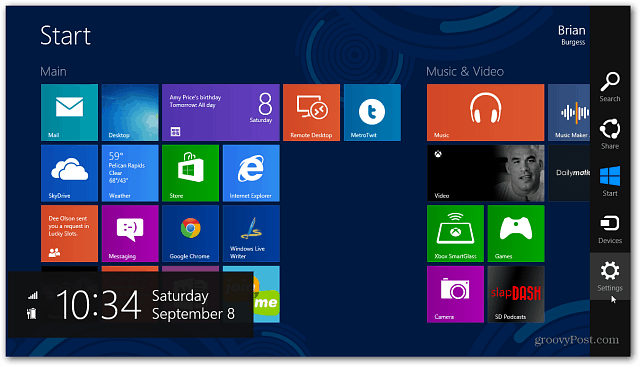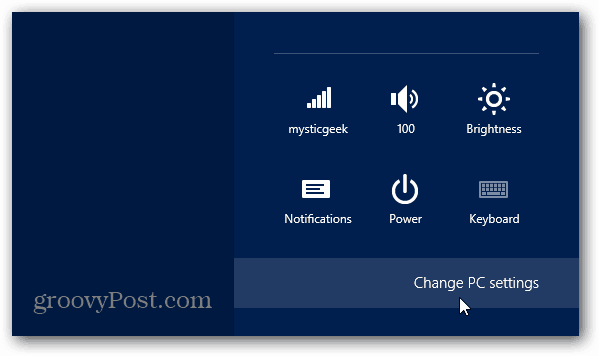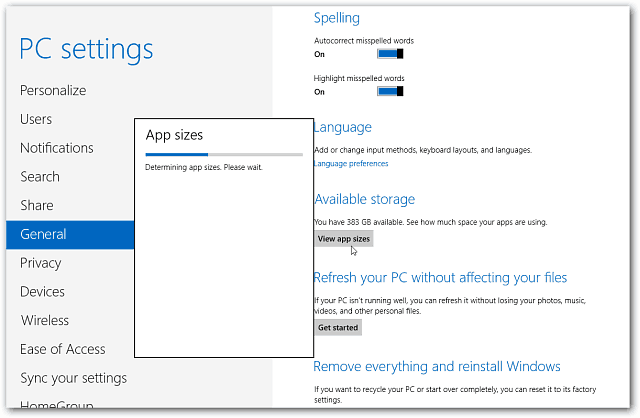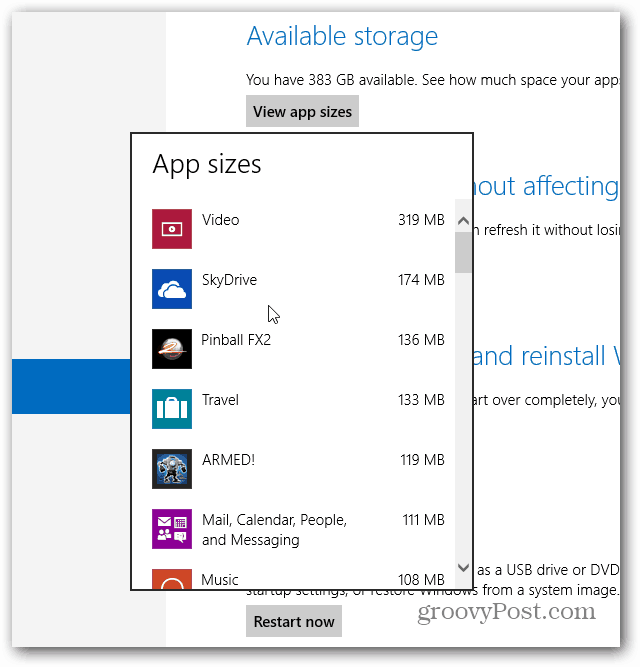To see the size of the apps you have installed, on the Windows Start screen use the keyboard shortcut Windows Key + C to bring up the Charms and click Settings. Or if on a touchscreen device, swipe from the right bezel to the left to bring it up and tap Settings.
Then click or tap Change PC Settings.
Now select General in the left column under PC Settings. In the right column scroll down to Available Storage and click the View App Sizes button. Windows will start to find the apps installed on your system and their sizes.
There you go! The results are shown in order from largest to smallest.
You can use this list to help determine which apps you’ll remove to free up space. Games typically take up the most space, so if you’ve already beaten it or don’t play it anymore, you can get rid of it. Also, remember that any app you uninstall from your system can be reinstalled again from the Windows Store whenever you need it. Comment Name * Email *
Δ Save my name and email and send me emails as new comments are made to this post.