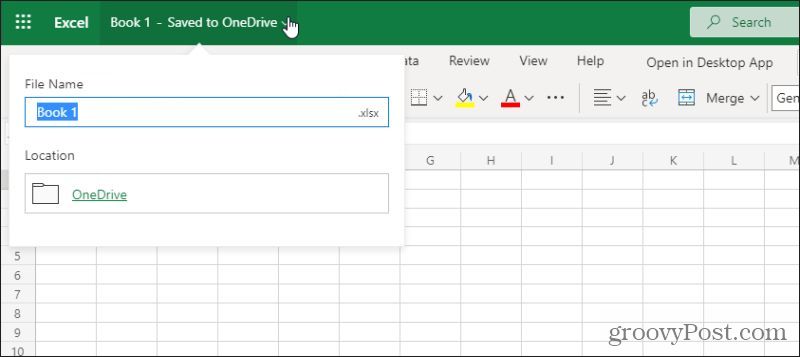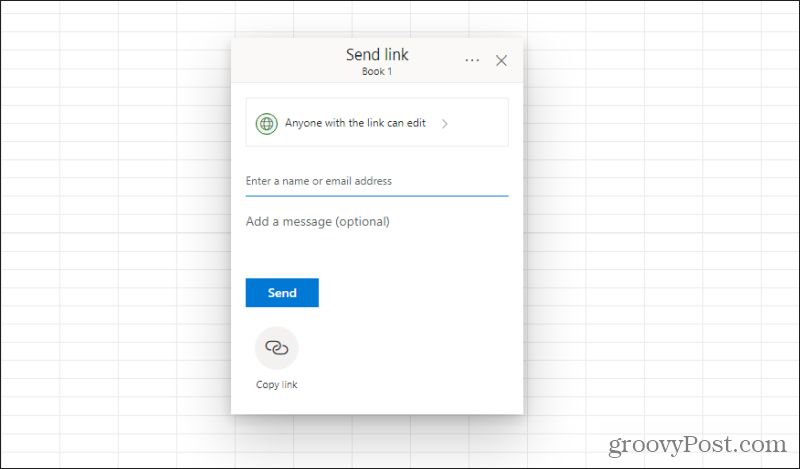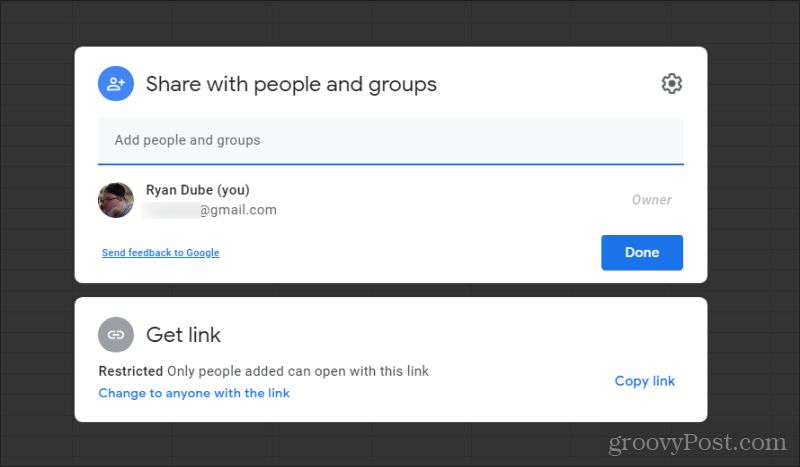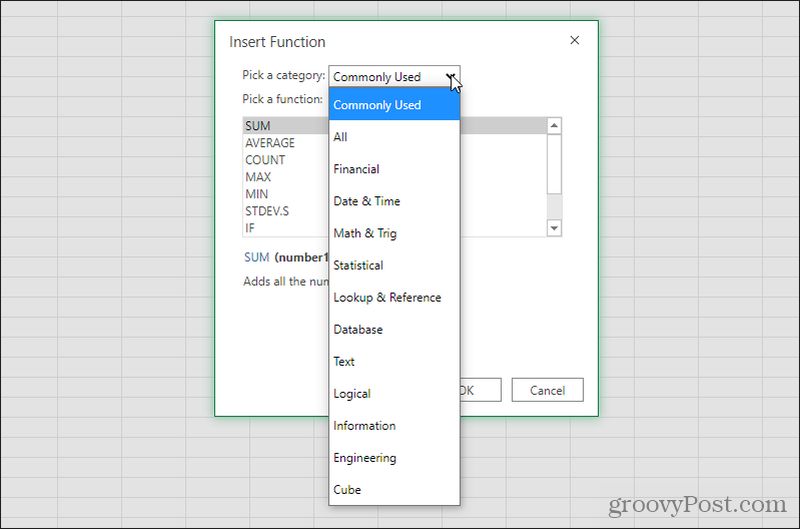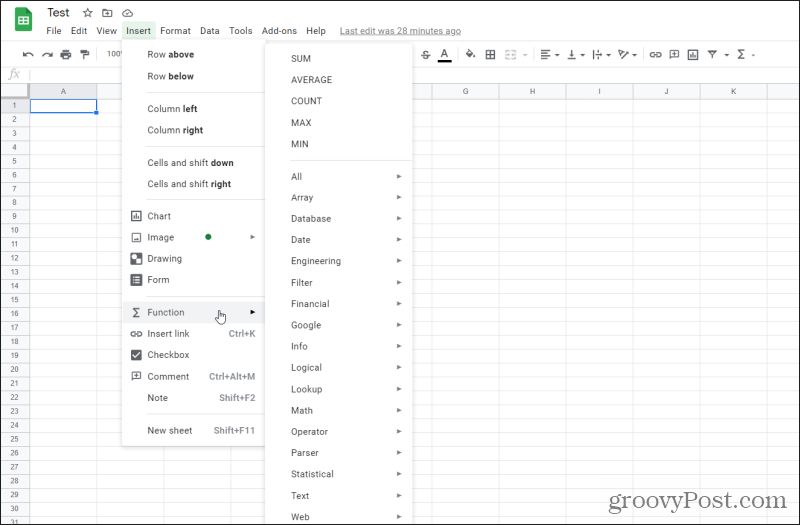The best way to choose is to look at the pros and cons of each spreadsheet application. You can choose the one that best meets the needs of your use case. In this article, we’ll look at how Google Sheets and Excel differ in terms of features, collaboration, user interface, and more.
Collaboration in Google Sheets Vs. Excel
For this comparison, we’ll focus on the cloud-based (Office 365) version of Excel, since it’s the closest version of Excel to the cloud-based Google Sheets spreadsheet app. Sharing your spreadsheets on both of these platforms is very similar. In Excel online, you’ll see a “Saved to OneDrive” message next to the file name at the upper left corner of the spreadsheet window. This lets you rename the sheet name, and choose the location in your OneDrive account where you want to save the file.
Sharing is nearly identical to the way Google Sheets works. There’s a Share button on the upper right corner of the spreadsheet window that opens Sharing options.
You can enter the email address of anyone you want to share the file with for collaboration. If it’s more convenient, you can choose Copy link and send the person the link to the file yourself. Similarly, on Google Sheets you can select the Share button in the upper right corner and type the email address of those you want to share the file with.
In both cases, it’s easier to share files with people who either have a OneDrive account (for Excel) or a Google account (for Google Sheets). However, in both cases, you can still share the file with people without an account. They’ll still be able to access your spreadsheet file. Also in both cases, collaboration with others occurs in real-time. You’ll see when other people are working on the document because their profile image will appear at the upper right corner of the page. Both apps also provide similar commenting and messaging features to communicate with people in real-time.
Google Sheets and Excel Offer Similar Functions
Both Microsoft and Google have been working hard at building up their library of available functions to use in each of their cloud spreadsheet apps. Both Excel online and Google Sheets have over 400 formulas (called “functions” in Google Sheets), with Excel featuring only slightly more functions. Excel Online has a few functions that Google Sheets doesn’t have and vice versa. Although in most cases you can accomplish the same calculations using the different available functions. The most common functions you’re used to in spreadsheets are available on both platforms. In Excel Online, you can see the list of all available Excel formulas by selecting fx in the box just above the spreadsheet, next to the name of the currently selected cell. this will display an Insert Function window where you can browse all available formulas.
In the case of Google Sheets, you can see all available Google Sheets functions by selecting Insert in the menu. Select Function to see a list of the most common functions, and categories of functions to explore further.
To make full use of these functions and formulas, make sure to learn more about Excel formulas and Google Sheets functions like IF and COUNTIF so you know which platform has the ones that you need for your project.
Excel Macros Vs. Google Apps Script
One area where Google Sheets far exceeds Excel Online is the ability to automate spreadsheets using programming code. In the desktop version of Excel, these would be what you may know as Macros or VBA scripting code. Unfortunately, none of that functionality is available in Excel Online. On the other hand, the cloud-based Google Sheets app offers users access to Google Apps scripting. This is an entire programming platform embedded into your Google account that lets you automate not only Google Sheets spreadsheets, but also Google Docs, Gmail, and many other Google apps.
The downside with Google Apps scripting is that there’s a bit of a steep learning curve. Most people use Google Sheets for years without touching Apps Script. But if you want to create scripts that will automatically update your spreadsheets automatically on a schedule, or process user inputs, Apps Script is worth learning. Luckily, Google provides an entire online reference website to help you learn how to write your own Google Apps scripts.
Data Processing Power
Another consideration to keep in mind when considering whether to use Google Sheets vs. Excel is the size of your dataset. This is especially important if you’re working with a very large set of data that you need to do calculations on. The latest version of Excel Online lets you work on a maximum of 1,048,576 rows and 16,384 columns for a total of just over 17 million cells. Google Sheets has a limitation of 18,278 columns. There is no limit on rows, but you can only have up to 5 million cells in a single Google Sheets spreadsheet. Obviously, this is a significant difference in dataset size. So if you’re a researcher who often works with massive data sets, you’re better off importing it into Excel online and doing your calculations and reports on that platform.
Same Number But Very Different Visualizations
Excel Online offers data charting options that are very focused on numeric data. You can see these options by selecting Insert from the menu and selecting the charts dropdown list. As you can see, these are primarily column, line, pie, or bar charts to represent numeric data in your spreadsheet.
There are also more flexible and creative visualizations like scatter plots, spider charts, deviation charts, and more. Google Sheets, on the other hand, offers many of these, but also includes visuals that provide more dashboarding-style widgets. For example, you’ll find level gauges, geographic maps, and even an organizational chart for textual data.
This may be due to the fact that Google Sheets offers more web-based functions, where you can pull in data from external websites. Often this data is location-based and ideal for map style charting. The choice of which platform to use here is more difficult. Both platforms offer roughly 32 chart types. If the data you’re working with is heavily numeric or financial, you might be better off working in Excel Online. On the other hand, if you’re looking at organizing data geographically, or more textual data you may want to represent in a tree format or a table, Google Sheets would be the better option.
Both Google Sheets and Excel Online is Free
Often, if all else is equal, you can use price to make your decision as to which online spreadsheet to use. In this case, the price won’t be much help. You can use either Google Sheets or Excel Online for free. In the case of Google Sheets, you just need a Google Account. To use Excel Online, you’ll need to sign up for a Microsoft account and create your free Microsoft Office online account. Since price won’t be the deciding factor, you’ll need to review all of the differences outline above and use the platform that suits the needs of your project the best.
![]()