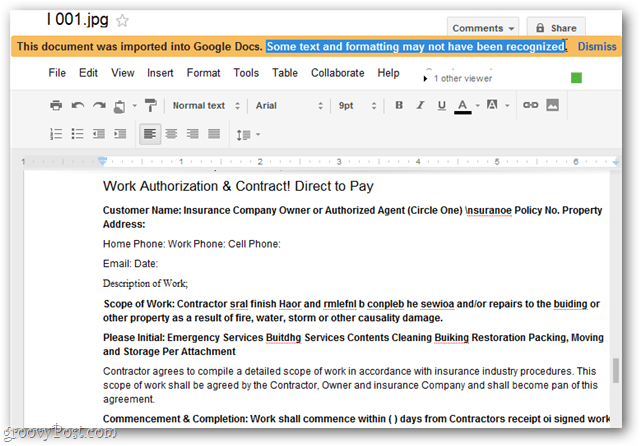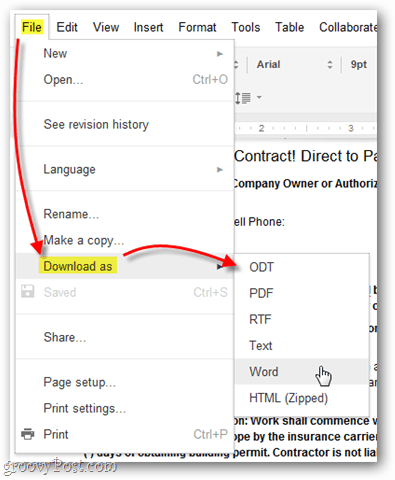Photo Credit: ShironekoEuro First, just scan or, as a second resort, take a clear picture of the document that you want to convert. Clarity is everything. Before you scan a doc, make sure it’s in a format Google Docs OCR is able to read. PDF and many other image files are fine.
Photo Credit: LiveOakStaff Now visit docs.google.com and sign-in. Click Upload > Files… Select the scanned file.
Before the file uploads, make sure that you have the option checked by the selection to Convert Text From PDF and Other Image Files To Google Documents. Click Start upload. The file should upload quickly — but expect to wait an extra minute for the conversion process to complete. When it’s done, just check it out. In the document you’ll see the original image you scanned and uploaded. Keep scrolling down …
Below the image of the document you scanned will be all the text Google was able to read out of the document. Like all OCR, results aren’t always perfect. OCR success also depends on image clarity and text size. Even if there are a few errors, at least you can fix them without retyping a whole doc.
At this point, select the entire document and copy/paste it to an email, a Word doc, download the pre-formatted copy from Google Docs or work with it as is.
Do you have a groovy Google Docs tip? Send it to me at tips@groovypost.com. Comment Name * Email *
Δ Save my name and email and send me emails as new comments are made to this post.