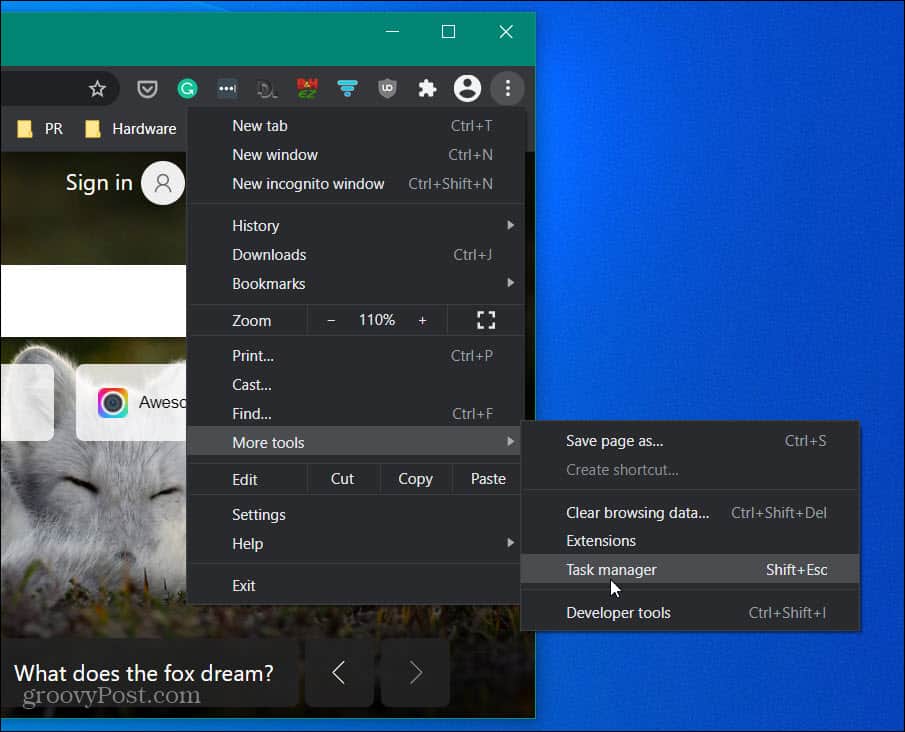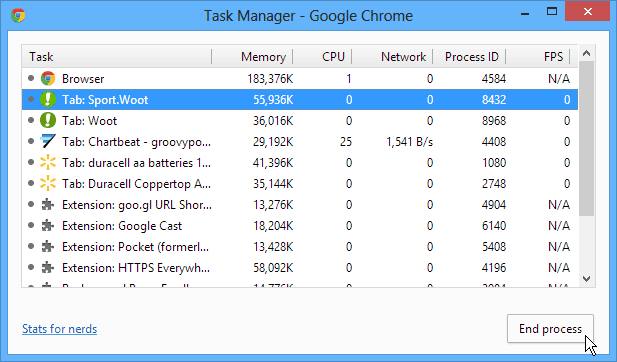Windows users are well aware of the Task Manager that lets you monitor which tasks and programs are eating up system resources. But did you know there’s a task manager specifically in Google Chrome?
Google Chrome Task Manager
To find it, head to Settings > More Tools > Task Manager. Or if you prefer to use a keyboard shortcut, hit Shift+Esc.
The Google Task Manager launches. Here you can monitor how much of your system’s memory, CPU cycles, and more is being used by tabs, apps, and extensions. Like with Windows’ Task Manager, just highlight the task that you want to kill and click the End Process button. The Chrome Task Manager also lets you quickly sort between what’s taking up too many cycles or memory.
If you want to add more categories to see their stats, right-click anywhere in Chrome Task Manager, then check the group you want to be listed the next time you run it.
This tip allows you to pick out the extensions that are hogging too many system resources. If you rely on certain extensions that you just can’t live without, you may not have a choice, and have to leave them running. If you do find a “must have” extension, and it’s using up too many resources, head to the Chrome Web Store and see if there’s something that’s related that will save on system resources. How about you? Have you noticed performance gains by disabling extensions that are taking up to many resources, or found alternatives for the memory hogging ones? Leave us a comment below and tell us about it. Comment Name * Email *
Δ Save my name and email and send me emails as new comments are made to this post.
![]()