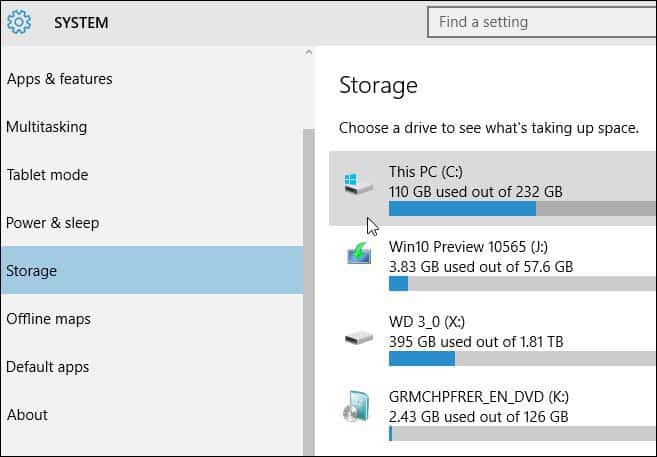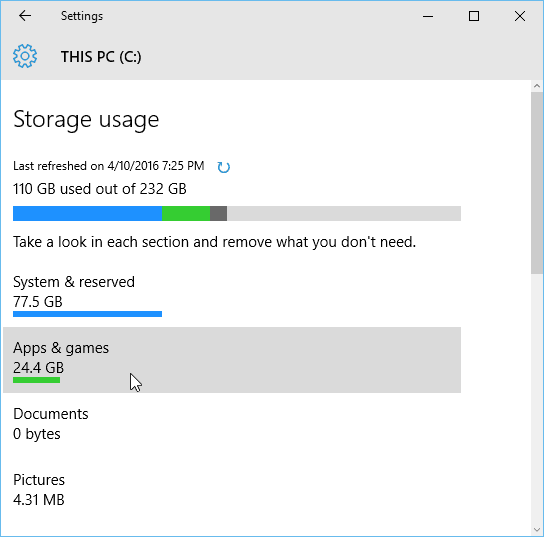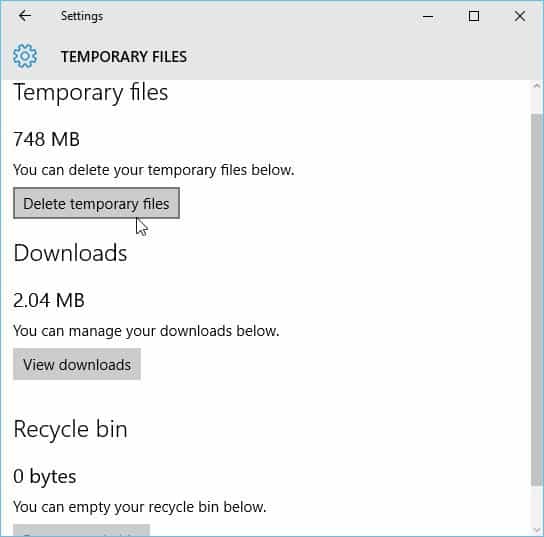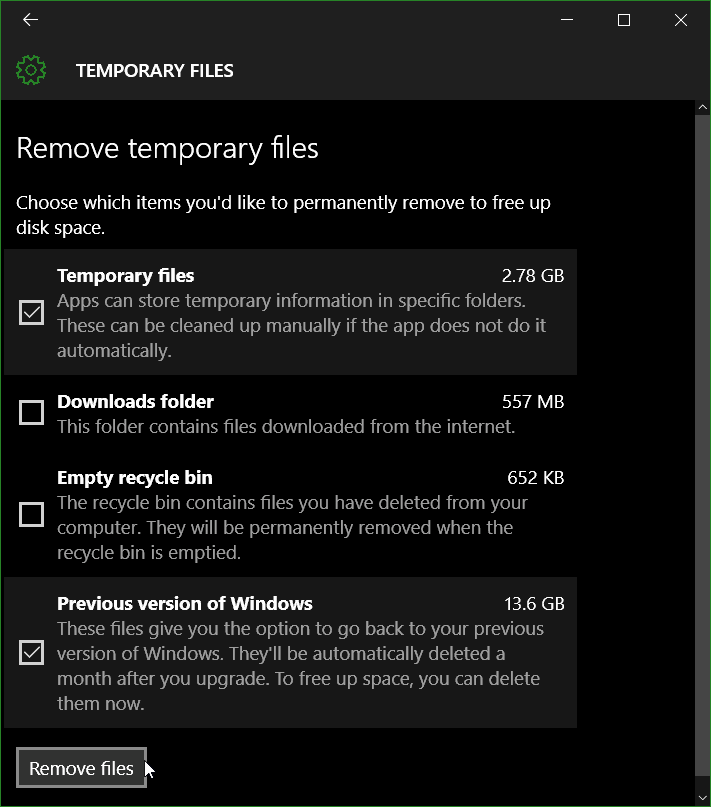For example, if you want to update Windows 10 manually, you go to Start > Settings > Update & Security > Windows Update. We’ve shown you how to save disk space by removing temp files and previous versions of Windows after an update using the traditional Disk Cleanup option. Here’s a look at getting the same thing done using the Windows 10 Settings app.
Free Up Disk Space Using Windows 10 Settings App
Open the Settings app and go to Start > System > Storage and from there select This PC (which is typically (C:) and is your local drive).
Then wait while Windows calculates what is taking up space on your drive. You’ll get a breakdown of different categories like apps, documents, music, mail, and more. Click on any of those categories to find unnecessary items that you can delete.
If you click on Apps & Games, you’ll be able to go through and delete what you no longer need or want. Just click or tap the app and then Uninstall. Other sections like music, documents, or videos will open the folder location so you can manually delete files.
When it comes to taking up a bunch of disk space, the typical culprit is temp files. Just scroll down and click or tap Temporary files. You can delete temp files, downloads, the recycle bin, and previous versions of Windows if it exists.
Of course, you’ll find the previous version file after doing a major update like last year’s November update or the upcoming Anniversary update this summer.
The screenshot below is from Preview Build 14316 and gives you an idea of how removing temporary files will look in the Anniversary update, which includes a new Dark Mode.
For more tips on getting your disk space back, check out our guide to freeing up drive space on Windows 10 PCs. Also, read how to configure the Storage Sense feature on Windows 10. BUT I’d add to the space management – removing the files that your browser has stored in it’s cache/temporary internet store – wherever depending on your browser. While most browsers allow you to limit the space occupied by those files, there are probably a large number of small files – many with long names and such small size that Windows will store all the files details and data in the MFT – OK You’d think what do 9MB of files matter, but if that is, 9MB of files are typically 100 bytes of data, that’s 90,000 file entries taking up unmentioned space in the MFT file control tables – and that has to be read through whenever you use File Explorer, or have an app that searches for any file Yes @ slightly over 200 bytes for each file’s details that means that the OS has to read past maybe 30MB of extra file details every time the MFT is scanned – So – does your system seem slow updating lists of files, or renaming files – get rid of the mass of small files associated with browsing the web, and see your system get much faster managing files. And don’t forget the trick to stop Windows spending time and effort checking the filetypes in a folder to determine if it should present the list as a set of music, or other files – and not show dates & sizes. OK – yes – you’ll still need to consider clearing out unwanted files by volume – but on large partitions/drives the MFT clagging problem can have more effect than space usage. Second, while cache uses disk space, it is there for a reason. In the example of Chrome it reduces your internet use on commonly access pages. Like Facebook. So – your processing of 30 files each being 1000 bytes goes from 30,000 bytes read/written and maybe 6000 bytes of MFT re-written to the drive to add maybe an extra 100MB of reads to re-read MFT entries that used to, but no longer all fit in the allocated memory. Think of it like having 1 layer of pages on a whiteboard – you can see all at a glance – Now have another layer of paper – as in some of the entries are multiple pages – but you can only see the top page at a glance – you have to go and examine each visible page to see if there is another page under the one you can see. That takes so much longer. Similarly, suddenly the OS cannot see all the MFT entries (In real memory), and it starts having to swap the data with stuff held on the disk. So – another way of considering the effect – You have space for 10 blocks of data to show on the screen – and you have 9 blocks to view – OK – no problem 10 blocks to view – no worry 11 blocks – Ah you have to swap 1 block out to view the 11th use the block 1 space Now you want 1 again – OK use the 2 block for 1, now you want 2 – use the 3 block. (The computer is sort of simple and considers 1 should be kept as you used that recently!) Follow the process and, while repeatedly searching the content of 1 through 10 is no problem – load them up once. BUT to repeatedly search 11 means reading all 11 every time you search. Now looking for the files in a folder may mean reading thousands of blocks of the MFT So – the consideration YOU have to manage is to balance the number of files held against the time to read through the MFT for every app you run, or just re-get the files needed for what you are browsing. Comment Name * Email *
Δ Save my name and email and send me emails as new comments are made to this post.
![]()