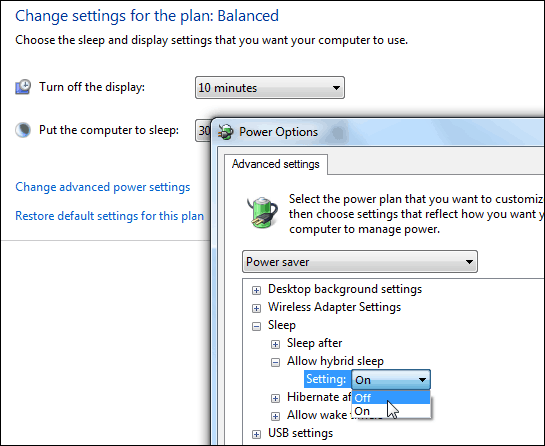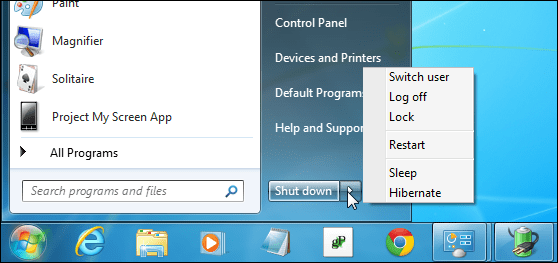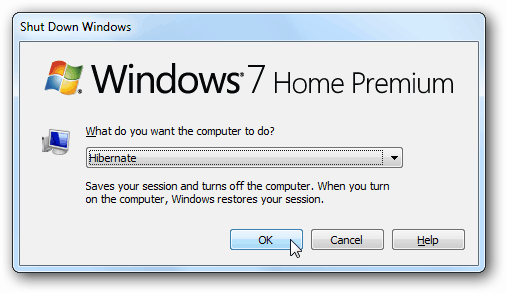Update: If you skipped Windows 8 and upgraded directly to Windows 10, you saved yourself a lot of problems, so good on ya! The same power options exist on it as well. Make sure to check out our article on how to enable Hibernate on Windows 10 and our guide on how to shutdown, restart, hibernate, or sleep Windows 10.
Enable Hibernate in Windows 7
First click Start and Type: power options in the search box and hit Enter. Next in the right-hand pane select Change when the computer sleeps and then click Change advanced power settings. In the Power Options window, expand Allow hybrid sleep and switch it to Off and click OK.
Now you’ll have your Hibernate option listed on the power button.
After enabling Hibernate, it will also show up in other locations, for example when you use the keyboard shortcut Alt + F4 to get the Shut Down Windows options.
This adds the Hibernate feature and doesn’t replace anything, so you’ll still have the Restart, Log off, and Sleep options too. If you’re curious about the difference is between Sleep and Hibernate, check out our article: Understanding PCs and Devices: Sleep versus Hibernate. I disabled hibernation on my laptop to save disk space as I rarely use that feature. Using the Fix it from Microsoft will allow me to easily re-enable hibernation if I should need that feature again in the future.
![]()