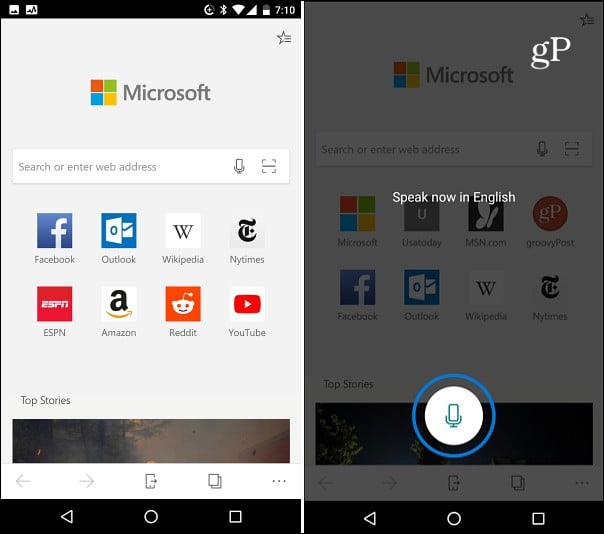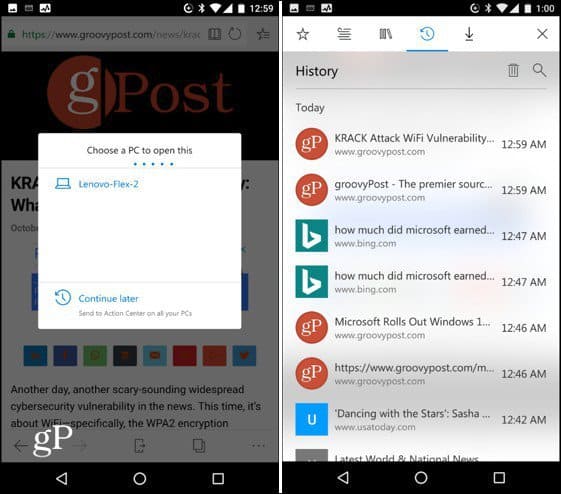Microsoft Edge Preview for Android
The goal of Edge on Android is to provide a consistent experience between your PC and phone. After installing the app, you can sign in with your Microsoft account which will allow you to sync favorites, settings, and other items between your devices. You can also opt-in to share browsing history with Microsoft – but you don’t have to and can change your mind and switch back either way in Settings.
The default home screen has a search box and icons for frequently visited sites. Of course, the default search engine is Bing, but you can change it to Google in Settings. The search box also provides a QR/Barcode scanner and voice search. You can access either of those features by tapping the appropriate icon on the right side of the box.
Users of Edge on Windows 10 should also be familiar with InPrivate browsing. Using this setting will prevent the collection of any of your private data. You can access it by tapping the Options or ellipsis icon “…” in the lower-right corner. From the Options menu, you can also choose Settings and other options like finding text on a page and opening a new tab.
With Edge for Android, you can also use the Continue on PC feature that lets you push links between your phone to desktop. While on a page tap the phone icon at the bottom. Then you can have that page open in Edge on the PC or send it as a link to Action Center. The familiar Edge Hub is also present. To access it tap the star icon to the right of the address bar and there you’ll see recent history and favorites.
If you’re familiar with Edge on Windows 10, using the mobile version will be a piece of cake on Android or iOS for that matter. It has worked well for me so far during my test run. The interface is more responsive on Android Oreo versus Marshmallow. But, that’s to be expected because the hardware on my Nexus 6P is more powerful than the Marshmallow phone. Just keep in mind that right now it’s still a preview and more features will be added in the future. Ready to start testing it out? Install Microsoft Edge Preview from Google Play Store and after you’ve used it for a while let us know what you think of it in the comment section below. Comment Name * Email *
Δ Save my name and email and send me emails as new comments are made to this post.