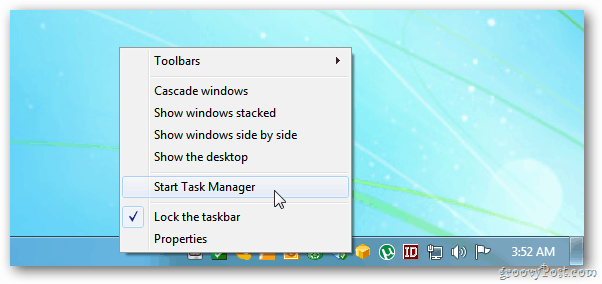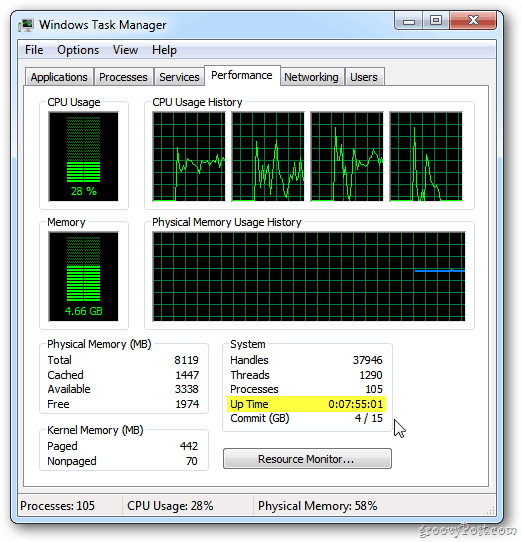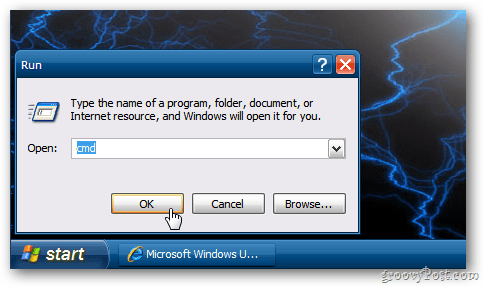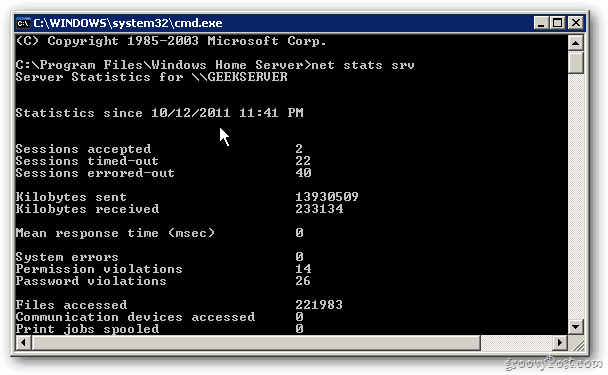Note: Below is how to determine how long your PC has been up and running if it’s running Windows 7 or below. If you are running Windows 10, make sure to read our article: How Long Has Your Windows 10 PC Been Up and Running?
Determine Windows 7 Uptime
On Windows 7 or Vista, right-click an empty area on the taskbar and click Start Task Manager.
Alternately, click Start and type: taskmgr.exe into the search box and hit Enter.
Windows Task Manager launches. Click the Performance tab. Under System, you’ll see Up Time. This is how long your computer has been on since the last restart. In this example, my Windows 7 desktop has been up for almost eight hours. For Windows Home Server, XP, or Server 2003, go to Start » Run and type: cmd, then hit Enter.
At the command prompt, type: net stats srv then hit Enter. You’ll see the line Statistics Since – this shows the date and time that your system has been running. This example is from my Windows Home Server. Quite the difference.
Finding the uptime of your system is a good indicator of when it’s time for a reboot. Of course, this can also help when it comes to troubleshooting your system. If your PC is acting unstable, and all else fails, a reboot is a valuable troubleshooting step. And finding out how long it has been up and running is a good thing to know. https://www.groovypost.com/wp-content/uploads/2011/11/Dusty-Computer.png Comment Name * Email *
Δ Save my name and email and send me emails as new comments are made to this post.
![]()