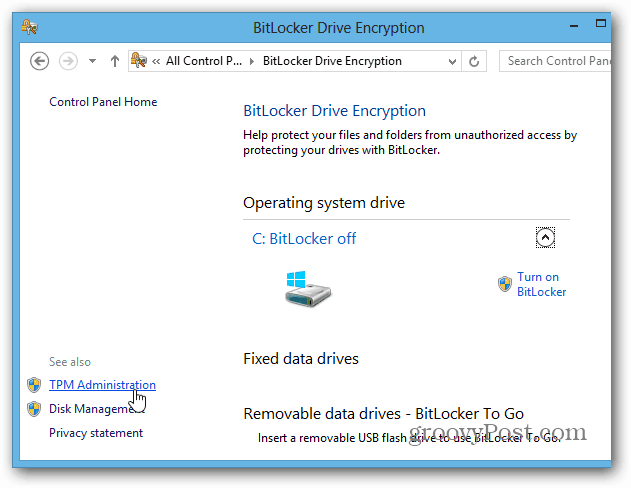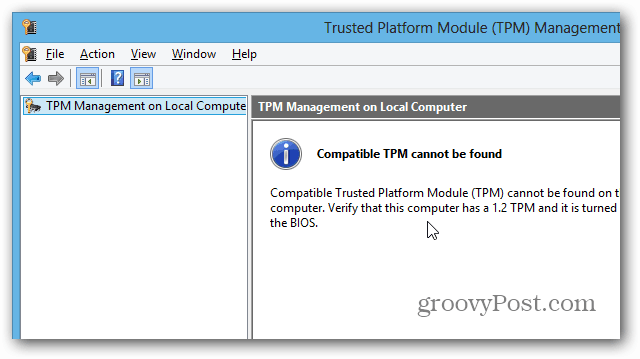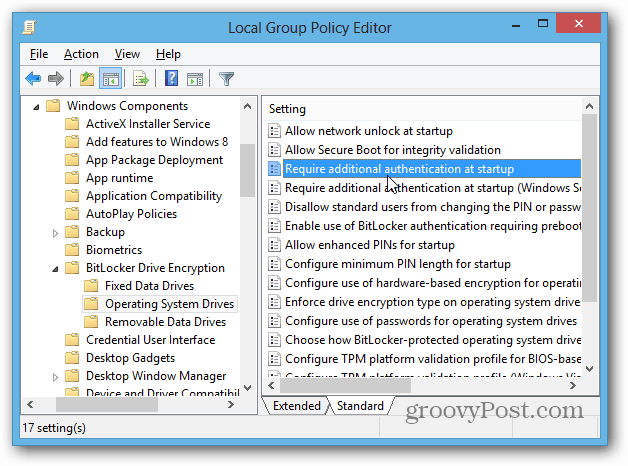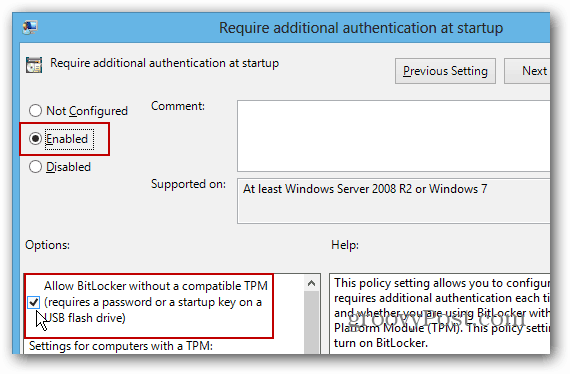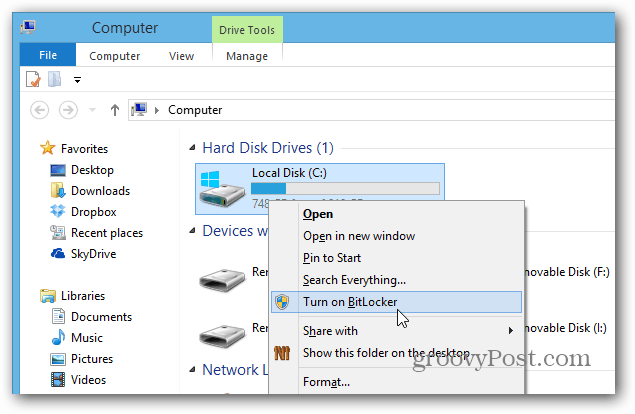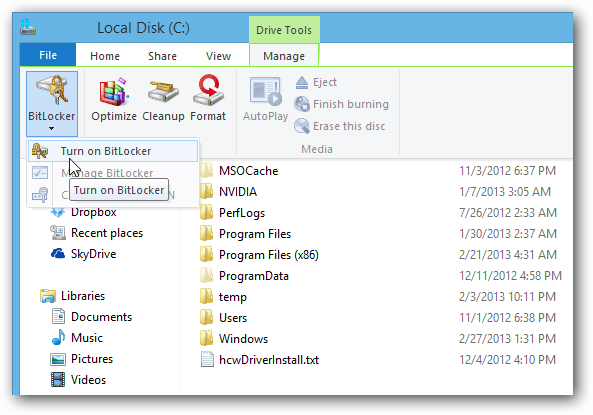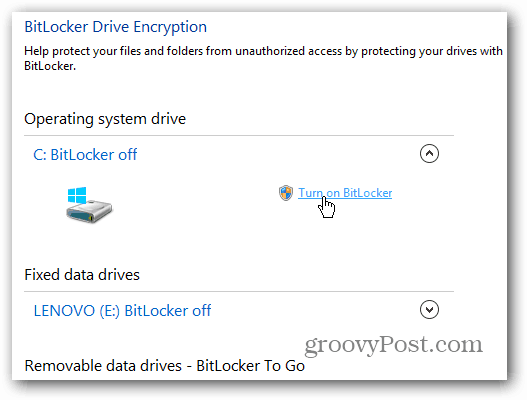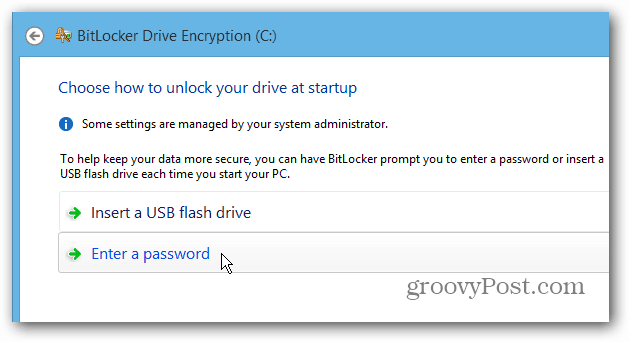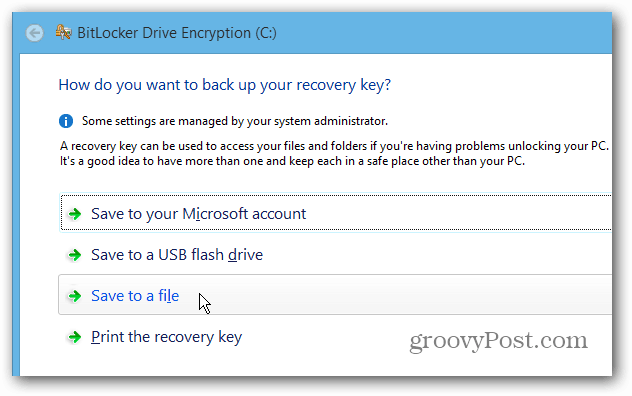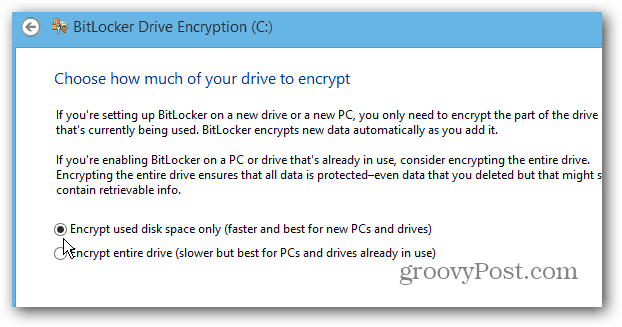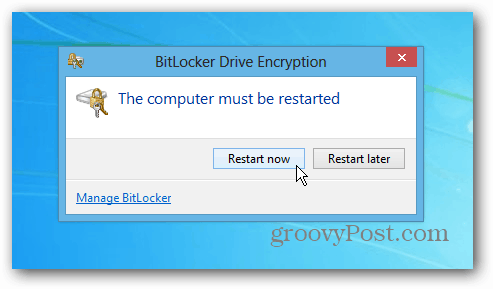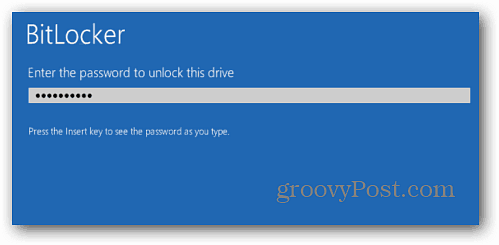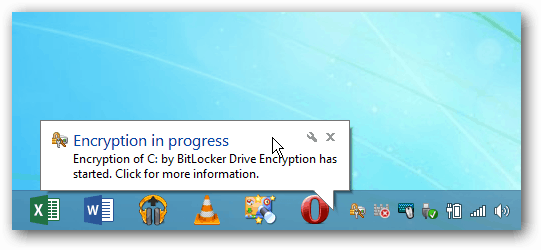Windows BitLocker Hardware Requirements
For BitLocker to work, you need a PC with a Trusted Platform Module (TPM). According to Microsoft: If your system meets those requirements, you’ll have no problem enabling BitLocker on your local drive. But, your computer might not meet those requirements. Luckily there’s a workaround provided you’re not running a Home version of Windows. To turn on BitLocker Drive Encryption on the operating system drive, your PC’s hard disk must:
Have at least two partitions: a system partition (which contains the files needed to start your PC and must be at least 100 MB) and an operating system partition (which contains Windows). The operating system partition will be encrypted but the system partition will not, so your PC can start. If your PC doesn’t have two partitions, BitLocker will create them for you. Both partitions must be formatted with the NTFS file system.Have a BIOS (the built-in software that starts the operating system when you turn on your PC) that’s compatible with TPM or supports USB devices during PC startup. If this isn’t the case, you’ll need to update the BIOS before using BitLocker.
Does my PC have TPM?
To find out if your PC has a TPM, open Control Panel, select BitLocker Drive Encryption > TPM Administration.
Then you’ll see if your system has TPM. In this case, my computer doesn’t have it – but it might be possible to enable it in your system’s BIOS. When dealing with a PC’s BIOS, each system varies, so you might need to refer to manufacturer documentation. But what if you don’t have TPM-enabled hardware?
Use BitLocker on Drives Without TPM
If you don’t want to deal with messing with your computer’s BIOS or waste time updating it, there’s an easy way to make BitLocker work without TPM-enabled hardware. Use the keyboard shortcut Windows Key + R and type: gpedit.msc and hit Enter or click OK.
Now navigate to Local Computer Policy > Computer Configuration > Administrative Templates > Windows Components > BitLocker Drive Encryption > Operating System Drives. Then double click on “Require Additional Authentication at Startup.”
On the next screen, select Enabled, and under Options, check the box “Allow BitLocker Without a Compatible TPM” and click OK and close out of Group Policy Editor.
Turn on BitLocker
Now that you have that taken care of, there are a couple of ways to enable BitLocker. Open Computer from the Desktop, right-click on your local drive, and select Turn on BitLocker.
Or, from the Explorer Ribbon, you can turn it on under Drive Tools.
Now it’s just a matter of working through the BitLocker Drive Encryption Wizard.
When you get to this point of the wizard, you need to decide if you want to have a password or use a separate USB flash drive. I recommend using a password since flash drives are easily lost.
Saving BitLocker Recovery Key
Now you need to save your BitLocker Recovery Key in one or more of the ways offered. The key can be used if you forget the password or something goes wrong with your system. The cool thing is it allows you to save in more than one way, including your Microsoft Account.
Another cool thing you can do with BitLocker is encrypting only the used disk space, making the process much faster on new PCs and drives.
After completing the wizard, you’ll need to restart your computer.
Upon reboot, you’ll need to enter the password you set for BitLocker. And, you’ll always need to type it in after the encryption is completed to access your disk.
Log in to your computer, and you’ll see Windows is encrypting your local disk. The amount of time it takes will vary on each system, but you don’t need to keep an eye on it…it’s going to take several hours in most cases. Let it run overnight or all day while you’re at work.
Comment Name * Email *
Δ Save my name and email and send me emails as new comments are made to this post.
![]()