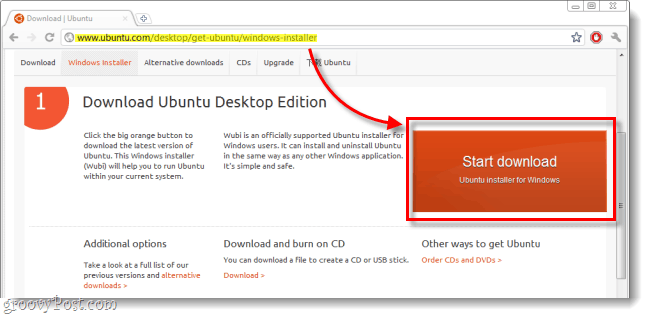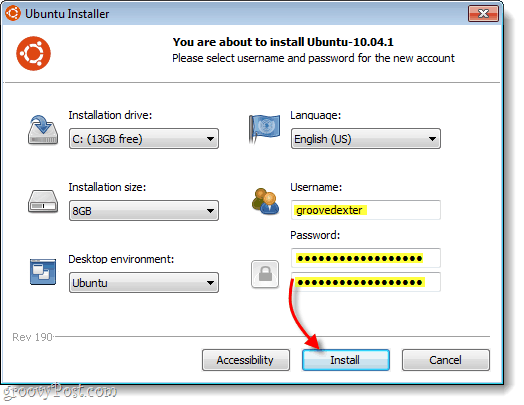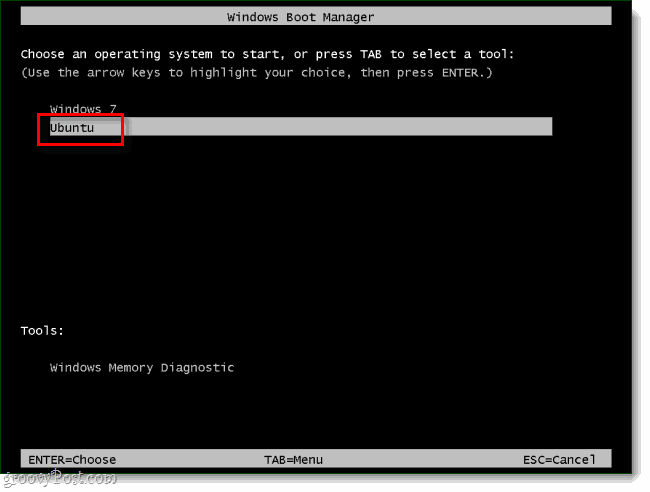Wubi (Windows-based Ubuntu Installer) is a free, open-source program that will automatically set up ubuntu as a disk image on your computer. This means that you can install ubuntu on your computer, but easily move or remove it if you need to. And don’t worry, when you install ubuntu using Wubi, you can easily switch back and forth into Windows (XP, Vista, or 7) without any trouble at all. When compared to a traditional Ubuntu installation it’s relatively similar, and Wubi’s only setbacks are a lack of Hibernation mode and slightly decreased performance. With that said, if you find that you really like Ubuntu you can always move over to a dedicated installation instead.
Step 1
Download the Wubi Ubuntu installer and Run it.
Step 2
For the most part, you can leave all of the options in Wubi (Ubuntu Installer) at their default. But, you do need to enter a Username and a Password. Type your password in both password boxes to confirm that you don’t have any spelling errors. Once finished, click Install.
Step 3
Wait for a while… At this point, you’re pretty much on autopilot, as there are only a few windows that require your interaction. Wubi will download the latest Linux build from the server. How long this takes depends on your internet connection, being anywhere from 5 minutes to 2 hours. The file size is 693MB.
Download Complete. Bootloader-Install Complete. We’re halfway done…
Step 4
Restart your computer. You can use the Reboot now option to do this.
Step 5
While your computer is starting up you’ll see a screen called Windows Boot Manager. Use the Down Arrow key to Select Ubuntu and then Press Enter.* Get comfortable with seeing this screen, because from now on you’ll see it every time you boot up your computer. The Windows Boot Manager has been around since the 1990s, and it’s always been used to handle dual-operating-system computer setups (Windows ones anyway). *Make it quick: Windows Boot Manager will automatically start the default choice (Windows) in 10 seconds unless you intervene.
Step 6
More waiting… Just like Step 3, we’re on autopilot again until the install finishes. Don’t press anything when you see these screens unless you know what you are doing.
Once the install is complete, Ubuntu will automatically restart the computer.
Step 7
While the computer is booting up, select Ubuntu from the Windows Boot Manager screen. Just as we did before.
Step 8
This time you’ll see an extra boot manager called Grub. Just select Ubuntu, Linux generic, and press Enter.
Step 9
Ubuntu is now installed. Go ahead and log in using the credentials you set up in Step 2.
Step 10
One of the most important things you can do with Ubuntu before using it is installing important security and system updates. To do this click the Update Manager at the bottom-left of the screen and then click Install.
You might see an Authenticate window appear, just type in the same password you use to login to ubuntu, then click the salmon-colored Authenticate button.
Done!
Once updating is finished, you’re done! You can now easily switch back and forth between Windows and ubuntu without having to give up either one. Additionally, if you ever want to remove Ubuntu all you have to do is run Wubi again. This is the easiest way I’ve ever seen to get Ubuntu up and running on your computer. Installed Ubuntu on it and I’ve been pretty happy since then. With Unity interface in Ubuntu 11, I couldn’t ask for more. One thing I miss is the offline messages from chat software, that is somehow lost. While I was typing this, I was installing Windows 8 Consumer Preview 32-bit to overwrite the Vista installation. First impression is that it is sluggish. Not as snappy as Ubuntu, but certainly faster than Vista.
- Motherboard issue 2. Video card driver issue Have you tried following the instructions from this thread? http://ubuntuforums.org/showthread.php?t=1900024 Comment Name * Email *
Δ Save my name and email and send me emails as new comments are made to this post.
![]()