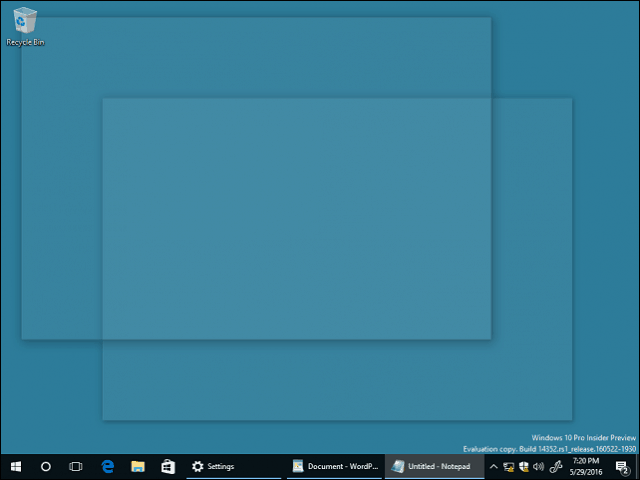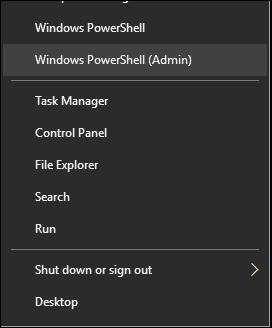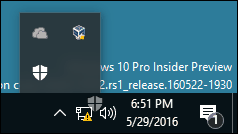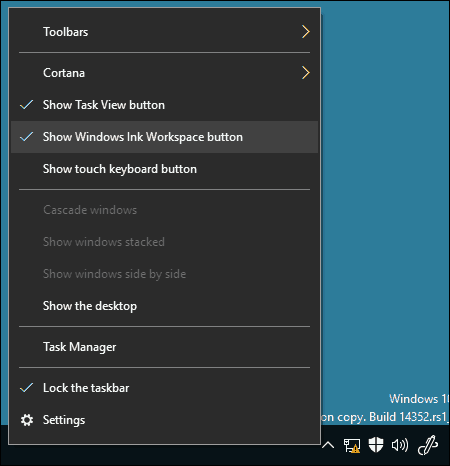Taskbar Settings in Windows 10 Anniversary Update
You can access the new Taskbar properties by right-clicking in the Taskbar then click Settings. Or, click Start > Settings > Personalization and the Taskbar tab.
As you can see below, many of the same settings previously available from the classic Taskbar properties have been added to the modernized Settings section. By default, the Taskbar is locked, which prevents it from changing location. Other options include moving the Taskbar location, auto-hiding, using smaller icons and more. The features below are all controlled from this new Taskbar Settings section.
The Peek option is turned off by default. Desktop Peek was included in Windows 7 and lets you quickly preview the desktop by placing the mouse pointer at the right- corner of the screen. Just toggle it on if you want to use Peek.
You have the choice of using PowerShell for command line tasks. Toggle it on and it will hide the Command Prompt shell. The Windows 10 Anniversary Update introduces badges, which provides quick notifications on Taskbar icons. For instance, you can see the amount of email in your mail or unread notifications within Action Center.
If you like to keep the Taskbar at a different location, you can quickly click in the list box then choose to place it at the top, left or right of the screen.
You can also choose how your open applications display on the screen. If you prefer the classic Windows style, choose ‘When taskbar is full” from the list box. When selected, the entire label for the program is displayed, if a lot of programs are open, it will default to hiding them when it’s full.
Options are provided for customizing the Notification area settings. You can learn more in our previous article about how to customize items displayed in the Notification Area. If you use a multiple monitor configuration, you can choose to have a Taskbar displayed on additional monitors and manage their behavior. Check out our previous article about working with multiple monitors.
Quick Customizations for the Taskbar
You can have quick access to your favorite programs and settings by pinning them to the Taskbar. Click Start > All Apps and right-click any of your favorite applications. Then click More and then Pin to Taskbar.
If you want to change the order of icons in the Notification area, click then drag it to where you want to have it displayed. Similar drag and drop actions can be applied to pinned icons on the Taskbar.
By default, on devices without active pen support, the Ink Workspace icon is not displayed. You can enable it. Right-click the Taskbar, then click “Show Windows Ink Workspace button.”
These changes are subtle, but they are welcome and demonstrate how Windows 10 is embracing its future as a service. For more, check the articles linked below.
How to Manage Windows 10 App NotificationsHow to Configure and Use Action Center in Windows 10How to Change or Turn Off Notification SoundsHow to Disable Action Center in Windows 10
Microsoft’s UI designers are such thoughtless jerks. Okay, I get that sometimes things need to change. If they want to move a feature from one place to another, that would be tolerable, IF they’d leave some breadcrumbs behind, in the old location, to tell us where to find it. When I right-click the taskbar, and “Properties” is suddenly missing, with no trace of where to find it, that’s just ABUSIVE. There should at least be an entry called “Properties has moved!” which, when clicked upon, would guide you to the new location (or even link to your article!). When I left-click the Start button, and “Control Panel” is missing, there should be an entry called, “Control Panel has moved!” Click or hover it and it should tell you, “Right-click the START button to find the link to Control Panel,” or something like that. Etc., etc., etc. Hey, Microsoft, EASTER EGG HUNTS ARE NOT FUN FOR GROWNUPS! And they wonder why they’re losing ground to Apple and Google. Jerks. Comment Name * Email *
Δ Save my name and email and send me emails as new comments are made to this post.
![]()