Go to the desktop in Windows 8, right click an empty area and select New » Shortcut.
The Create Shortcut windows comes up. In the Location of Item field Type: shutdown.exe -t 00 -s then click Next.
Give the shortcut a name…this is up to you, I am naming it ShutDown. After naming it, click Finish.
The shortcut is created, but the icon is rather boring, but it’s easy to change. Right click the icon and click Properties.
On the next windows, select the Shortcut tab and click Change Icon.
Now select an appropriate icon for the Shutdown shortcut. Or, you can browse to a custom custom icon to use. Click OK.
Then next to Run select Minimized from the dropdown menu. Click OK.
Here’s what the icon I created looks on the desktop. The next step is to add it to the Metro Start screen.
Right click the Shutdown icon and click Pin to Start.
Hit the Windows key to toggle back to the Metro Start UI and you’ll see the Shutdown Tile. Move it to a convenient location and click it once to shutdown you system.
This is much easier than navigating through the Metro Start screen to shutdown you system…groovy! Comment Name * Email *
Δ Save my name and email and send me emails as new comments are made to this post.
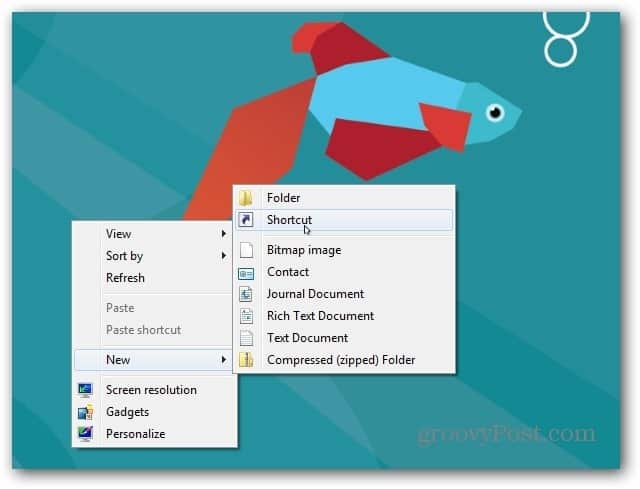

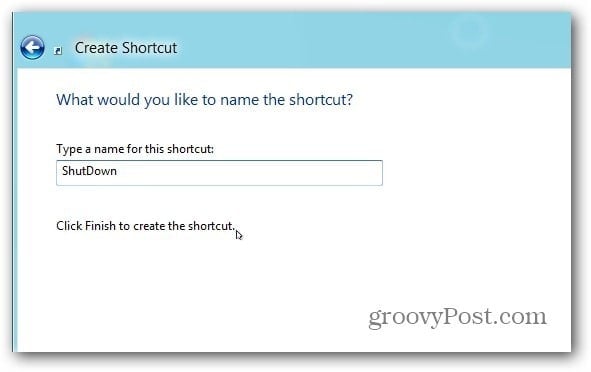
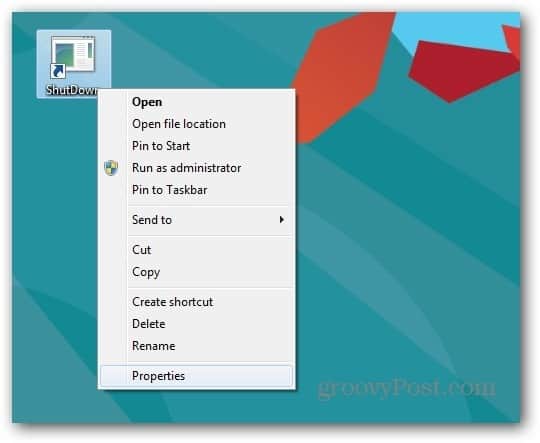
![]()
![]()

![]()


