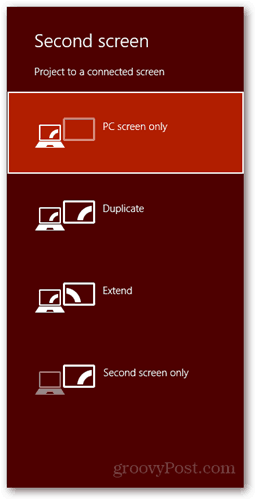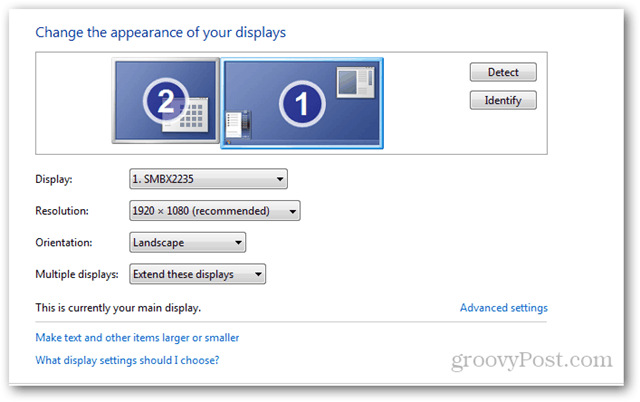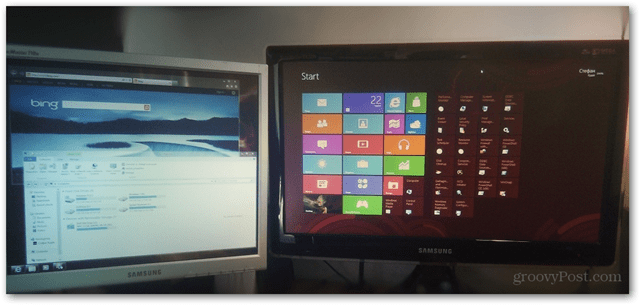With the announcement of the official release date of Windows 8, Microsoft’s latest operating system has been all the buzz in the last few days. It provides many innovations. One of which is improved support for a Dual Monitor set up.
How To Enable The Second Monitor
First, begin by plugging in your second monitor. Make sure it’s turned on and that the cable you are using is completely functional. If everything is correctly configured, a dialog appears on the left side of your screen. If you don’t see it, hit the keyboard combination Win Key + P (Projection Mode) to bring it up. This brings up the same options that are available in Windows 7. In order to use both monitors, choose the Extend option from the list. After choosing to extend your desktop, both the external screen and primary screen on your computer might flash for a few seconds until the configuration is complete. If you experience problems, such as having one of the displays function at the wrong resolution, right click an empty area on the desktop and select Screen Resolution. From there, you can configure various options such as monitor position, resolution and more.
New Features
A big annoyance in Windows 7 was that it forces you to have the same wallpaper on each monitor. While this is not a huge deal, sometimes it’s nice to have separate wallpapers on each monitor..
Windows 8 takes care of the problem by assigning different wallpapers to each display you have. As long as you have more than one image in your theme, you can be assured that you won’t ever see two displays with the same wallpaper on them.
The grooviest feature is the ability to have metro on one screen and your desktop on the other.
This is useful since you can quickly jump between Metro and the classic desktop. It’s important to mention that while testing this out I did encounter some strange behavior sometimes, but I chalk that up to it being a preview version of the OS. Here’s a couple of pictures showing how the dual monitor setup looks with Windows 8.
Windows 8 has some great new features for power users with a dual monitor or mufti-monitor setup. If you want to learn how to create effects like the one in the last image, check out our Photoshop articles and tutorials and stay tuned for some upcoming tutorials for Photoshop CS6. Nope, not a typo. :) A multi-mon setup is when you have multiple monitors setup or plugged into 1 computer. You will need a video card with two outputs for the monitors or two video cards. It’s really nice. I couldn’t have a computer any longer with just 1 monitor. I don’t know when…but the feature is gone. When I right click on an image during the Personalization – Desktop Background options I simply get “Set as Background”. This occurs on all three of my computers running Windows 8 now. Was the feature removed during an update? If not, does anyone know how to set it back to default? Any help is appreciated. very slick, i like it any clues? Comment Name * Email *
Δ Save my name and email and send me emails as new comments are made to this post.
![]()