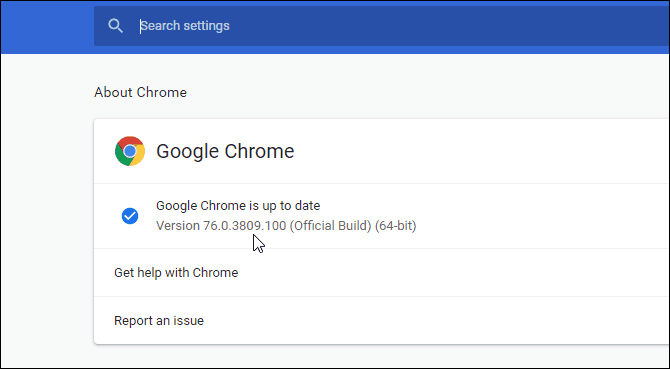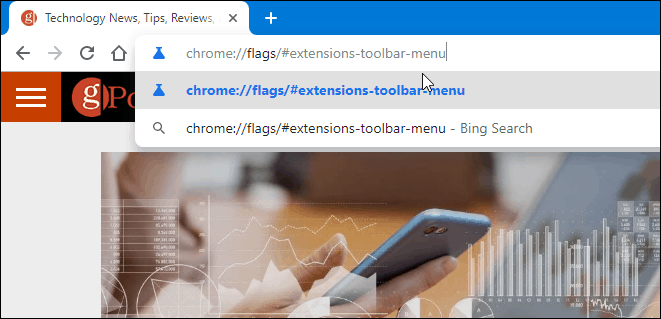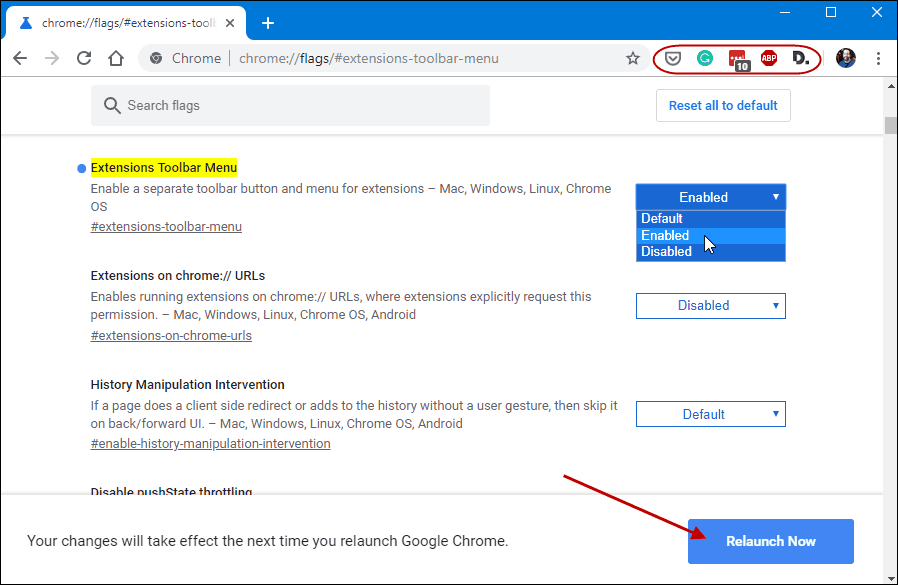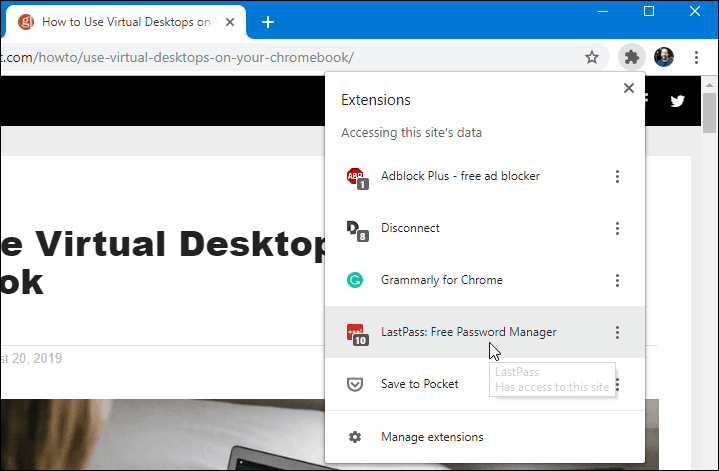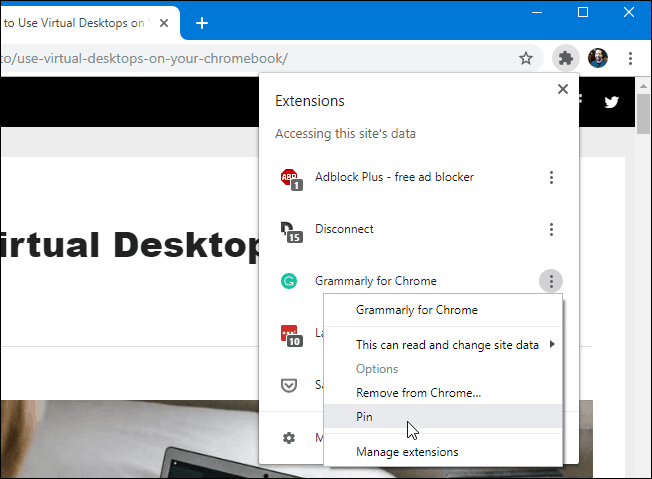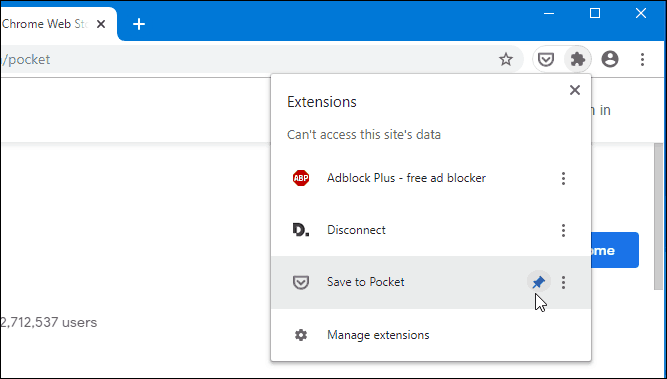Sure, you can right-click an extension’s icon and hide it in the Chrome menu. But this method provides an easier way to hide them all in one fell swoop. Here’s how to enable the hidden menu. Note that to enable this feature you need to be running Chrome version 76 or higher. To verify you’re running the latest version click the Menu (three dots) and then head to Help > About Google Chrome.
How to Add Extensions Menu to Google Chrome
Sure, you can right-click an extension’s icon and hide it in the Chrome menu. But this method provides an easier way to hide them all in one fell swoop. Similar to the Virtual Desks feature on Chrome OS 76, this feature isn’t officially announced but it’s built-in. You just need to enable the right flag to turn it on. To do that, launch Chrome and enter the following path into the address bar and hit Enter:
That will bring you to the “Extensions Toolbar Menu” flag. Set it to Enabled from the dropdown menu. And for the change to go into effect, need to restart Chrome. Just click the Relaunch Now button at the bottom of the page.
After the browser relaunches you’ll see the extension icons have disappeared. Instead, you’ll just see a single new icon to the right of the address bar. It looks like a puzzle piece. That is where all your extensions now live. Just click on it to see your list of them and which ones have access to the site you’re on and which don’t.
You can control each one by clicking it from the list on the Extensions Menu just as you would if they were still on the toolbar. When you right-click an extension, there is a “Pin” option which should allow you to pin it to the toolbar permanently. However, at the time of this writing, it’s not working as this is still an experimental feature.
It does work with the nightly Chrome Canary Dev Builds, though. In fact, it has a small pinning icon next to each one. So, it’s obvious that Google is working to improve this feature for a future release.
Having the ability to keep one or two extensions pinned would be helpful in the case of Pocket or LastPass, for example. Still, by enabling the Extensions Menu as it exists now, you’re able to keep your Chrome toolbar clutter-free but still, have easy access to your extensions.
![]()