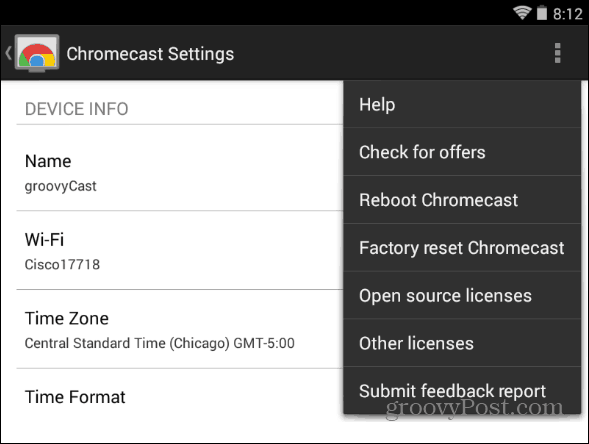These new features are said to be coming in the coming weeks. But until they’re actually rolled out, and even after they do, here’s a look at a couple of troubleshooting tips you can use that you might be aware of – rebooting or resetting your Chromecast to factory settings.
Reboot Chromecast from App
The other day I was having problems connecting to my Chromecast using my favorite app for streaming local videos to it, Videostream Premium, as well as other apps from my Nexus 7. It kept saying the Chromecast wasn’t recognized. I reseated it to the HDMI port on the back of my A/V receiver, and tried cycling power…nothing worked… it was still unrecognized…even by my TV – I just got the “no signal” message. Then I remembered that the Chromecast app on my Nexus 7 might help. If you have a situation that is similar, launch the Chromecast app from your Android or iOS device, and wait for it to find your Chromecast. Then from Settings select Reboot Chromecast. Or if that doesn’t work, select Factory Reset Chromecast.
In my case, just rebooting it from the app worked, and it’s now working just as good as ever. Why it worked that way and not after physically unplugging it and plugging it back in, I don’t know. But, sometimes with tech you need to use the “rub your head and pat your belly” approach.
Physically Reset Chromecast
If you’re beyond the point where your smartphone or tablet doesn’t see your Chromecast, you can physically reset it. All that takes is holding down the physical button which is located next to the micro USB port for 25 seconds or until the solid light begins to flash. Download the Chromecast app for Android Download the Chromecast app for iOS Comment Name * Email *
Δ Save my name and email and send me emails as new comments are made to this post.