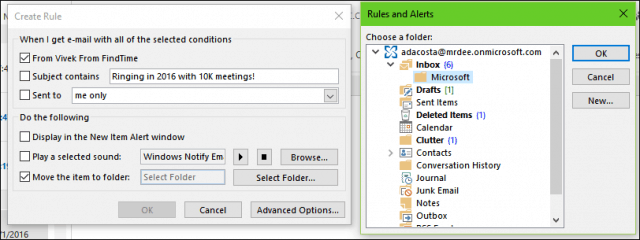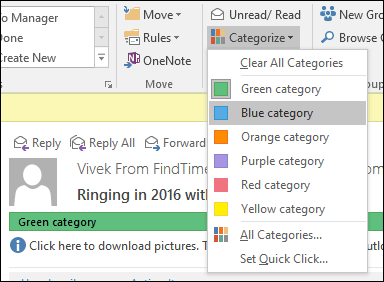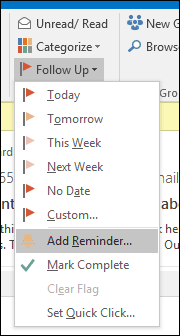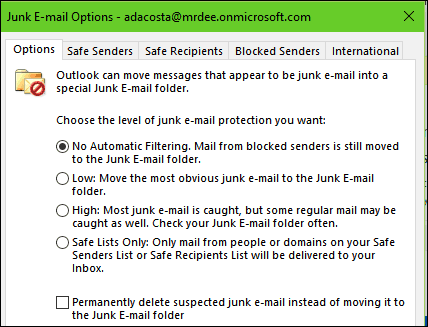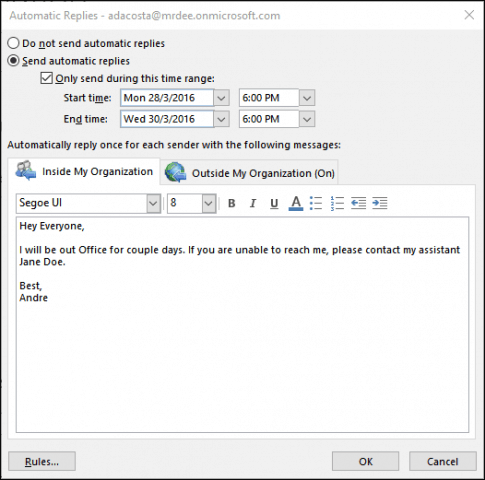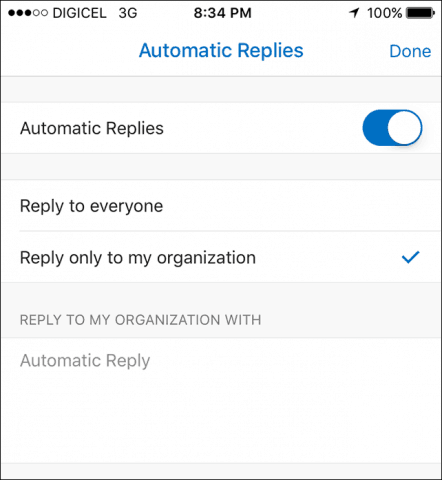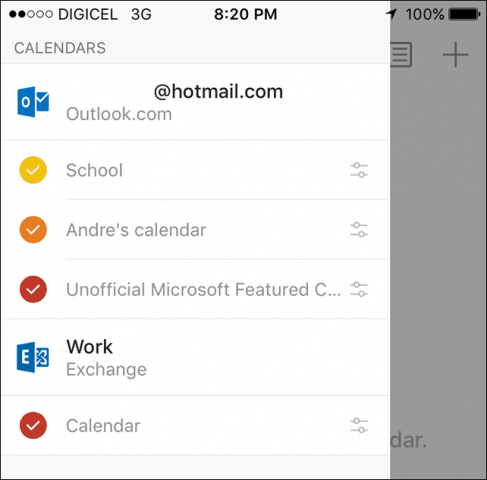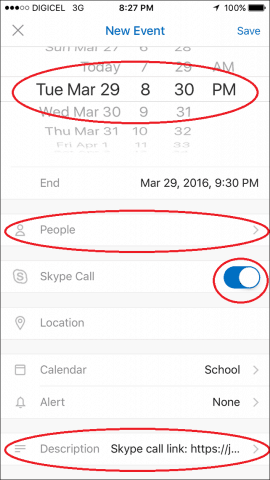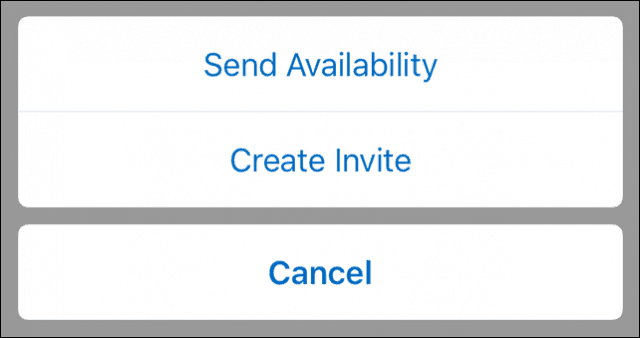Setup Rules
Rules can help you automate the management of your messages, whether it is blocking Junk Mail or moving specific messages to a folder. For instance, you could have all messages from your boss moved to a particular folder, so you never miss them. With the full version of Outlook, you can create some pretty complex rules. Here’s a simple rule where I’m moving messages from the recipient folder. Select a message from the recipient, click the Home tab, and click Rules > Create Rule. Check the box From recipient then check Move the item to folder.” Choose an existing folder or create a new one. Select it and click OK. You can run the rule right away or at a later time. You can set up rules to receive an alert when you get an email from a particular recipient or messages with certain words. Check out how to move new messages to a specific folder.
Also, advanced rules were added to Outlook.com a couple of years ago.
Use Color Categories and Flags
Use the Color and Categories feature to help prioritize and focus on what’s important. Select a message and click the Categorize menu, then choose an appropriate color. You can customize these colors to a particular meaning. Click Categories > All Categories > select a color and then Rename. Keyboard commands can also be assigned so you can quickly mark a message.
The Follow Up Flag can also help you remember messages you need to look at when you have the time. When you flag an email message, it will appear on your To-Do List and Tasks lists so you can remember to attend to it.
Schedule Using Delayed Delivery
Outlook lets you delay the delivery of an email to a particular time of the day. This feature is handy if you know a recipient won’t get to your message until a given time. If you’re aware that a user checks email around 3 AM, create a new message, then click the Delay Delivery button under Options. Make the appropriate modifications to Delivery options such as Do not deliver before date and time.
Create a Search Folder
A Search Folder is a powerful way to triage your messages and bring some sanity to your inbox. For instance, you can create a search folder for mail you want to follow up or flag messages from specific people, groups, or lists.
Click the Folder tab, click New Search Folder, and choose the type of Search Folder you want to create from within one of the groups. Select the mail folder and click OK. A search folder is created in the Navigation Pane. Any messages I choose to follow up will be available there when I need them.
Set Junk Email Filter Level
Junk Mail can slow down how many productive emails you can get throughout the day. Using Outlooks Junk Mail Filter, you can minimize its impact. Click the Home tab, click the Junk menu in the Delete group, and click Junk Email Options. I recommend starting with the Low setting first and see how it works for you. If Junk messages are too aggressive, then you can move to a higher option. In case the filter mistakenly flags an important message, I would keep the Permanently delete option unchecked.
Create Backups of PST file
Outlook is a system, and it can fail, too. Maintaining a healthy backup of your Personal Folder can ensure a smooth recovery in the event of corruption, system failure, or any other unforeseen issue. Outlook Data Files (.pst) created by using Outlook 2013 or Outlook 2016 (or above) are saved on your computer in the Documents\Outlook Files folder. If you upgraded to Outlook on a PC or Mac that already had data files created in Outlook 2007 or earlier, these files are saved in a different location in a hidden folder at C:\Users\user\AppData\Local\Microsoft\Outlook. The offline Outlook Data File (.ost) is also saved at C:\Users\user\AppData\Local\Microsoft\Outlook. Most data remains on the server; however, any items that are saved locally should be backed up. For example, Calendar, Contacts, Tasks, and any folders marked Local only. For more on creating and backing up PST folders, check out the following articles:
How to Create a PST Folder in OutlookCreate a PST Folder in Outlook 2013What Are Outlook PST Folders and How o Use ThemRepair Corrupt PST Folder in Outlook
You might also be interested in how to find the Outlook temporary OLK folder.
Set up Out of Office Replies
Whether you will be out of the office for most of the day or on vacation for a month, setting up an Out of Office reply can let your contacts know you are unavailable. Using the Out of Office Assistant will reduce a lot of noise in your inbox when they are trying to reach you without an immediate response. It will also reduce the work to clean up your inbox when you return. Click File > Info > Automatic Replies. Select the Send Automatic Replies radio box, then define the period when you would like to have this particular message sent. You can also send this message to colleagues within or outside the organization.
If you are using Outlook for iOS, tap Settings, tap your Exchange Server, then tap Automatic Replies. Toggle on Automatic Replies and type a personalized message.
Managing Notifications
Outlook desktop notifications can be overwhelming and distract you. One option you have is to disable them. To mute them, right-click the Outlook icon in the Notification area of the Taskbar, then click Show New Mail Desktop Alert. For older versions of Outlook, check out our article on how to disable Outlook desktop alerts.
Outlook Mobile Tips
If you use the mobile version of Outlook, here are some tips you can use to stay productive on the go.
Switch between Personal and Work Calendars.
Tap the Calendar tab, then tap the hamburger menu, then tap your Work or Personal calendar.
Schedule a Skype Call with Outlook for iOS
Tap Calendar, create a new even, then enter a name for the event. Tap People, then add the people you would like to invite. Swipe down and toggle on Skype Call, then tap Skype Call link, enter a description, then tap Done. Tap Save to complete.
Send an Availability
Create a new message and tap the Calendar event.
Tap send availability, choose a suitable time, and then Done. Send your message.
Recent updates to Outlook for Windows or Mac added some new features. Check out our article for more information about how you can utilize those new features. Also, check out our article with a list of Outlook keyboard commands for Mac users. Comment Name * Email *
Δ Save my name and email and send me emails as new comments are made to this post.
![]()