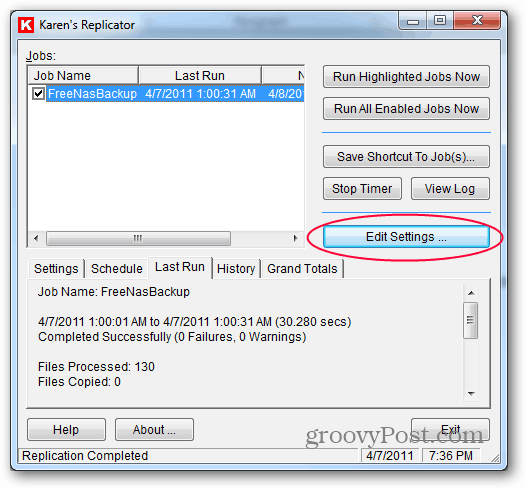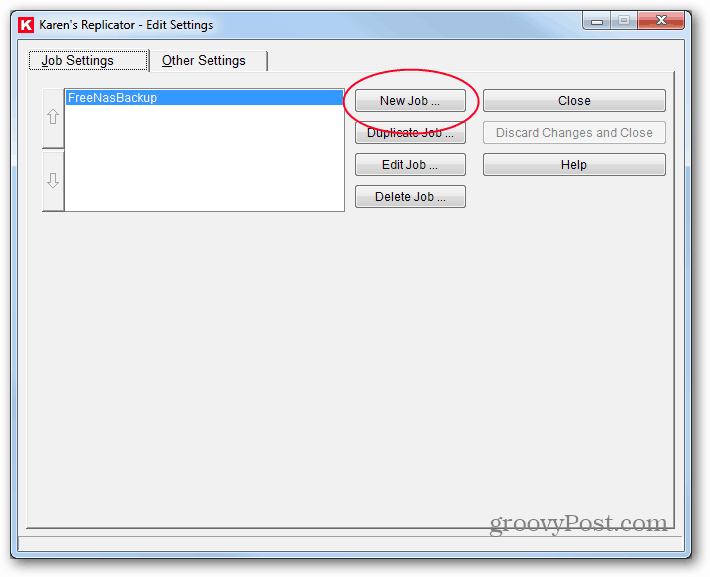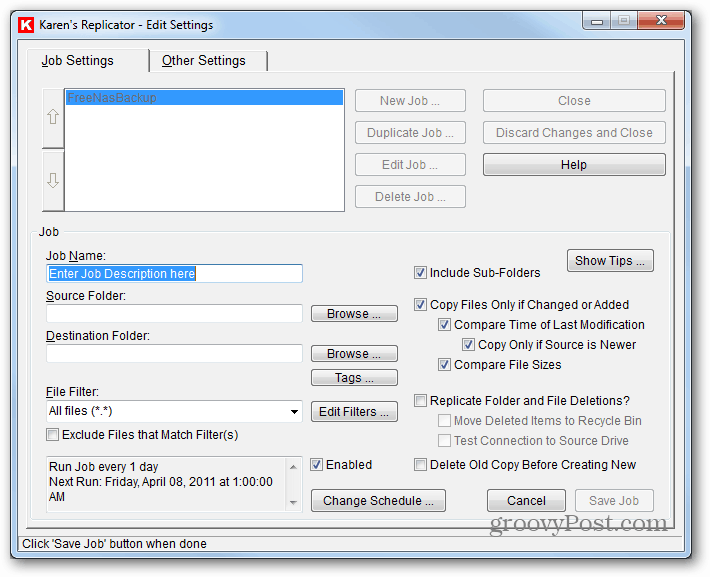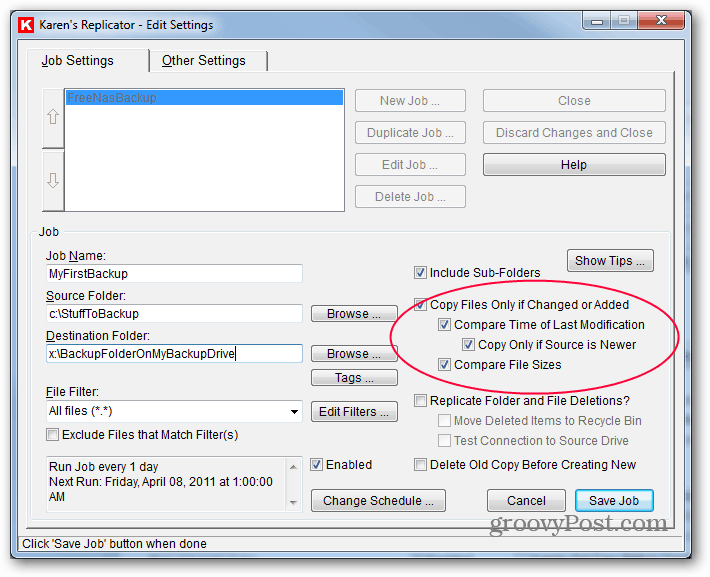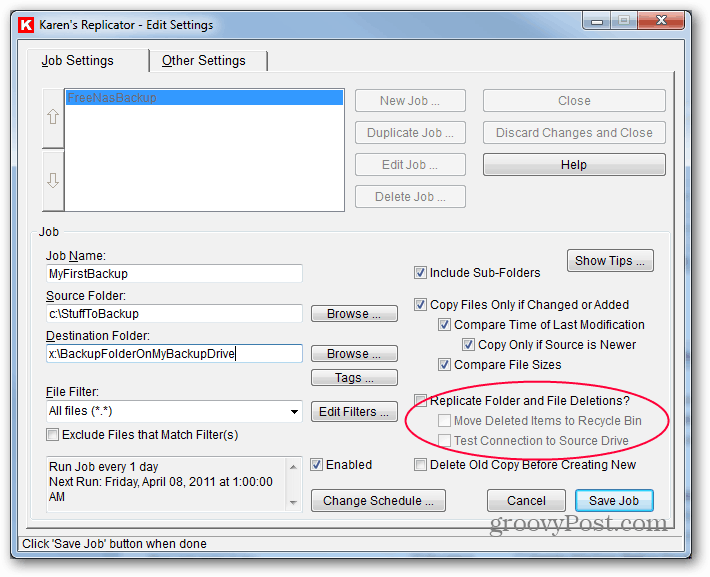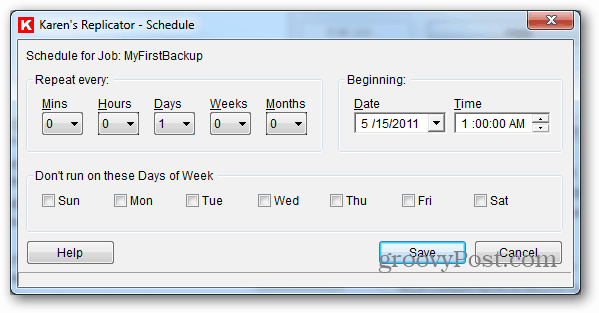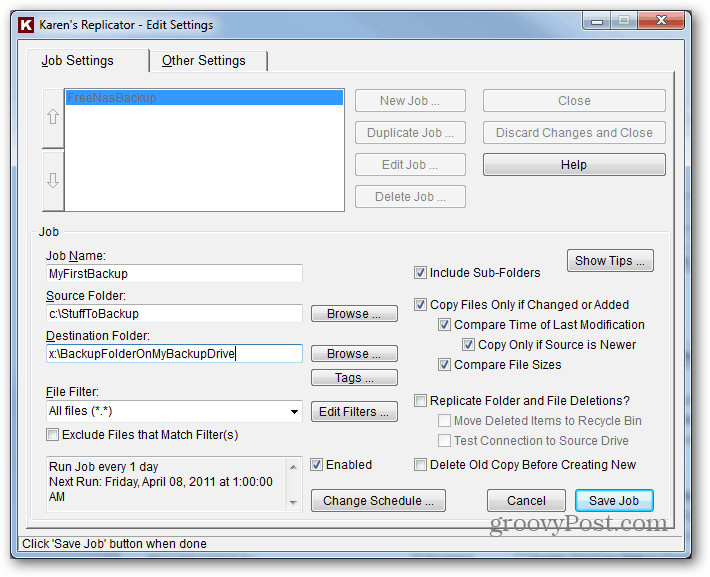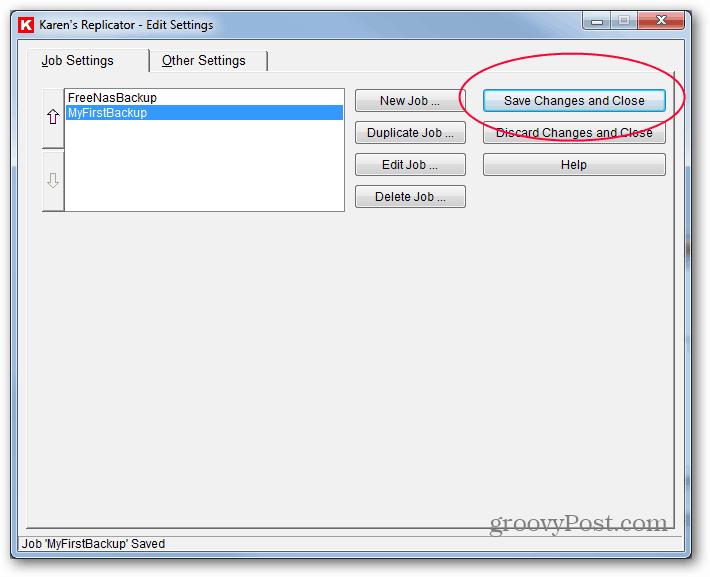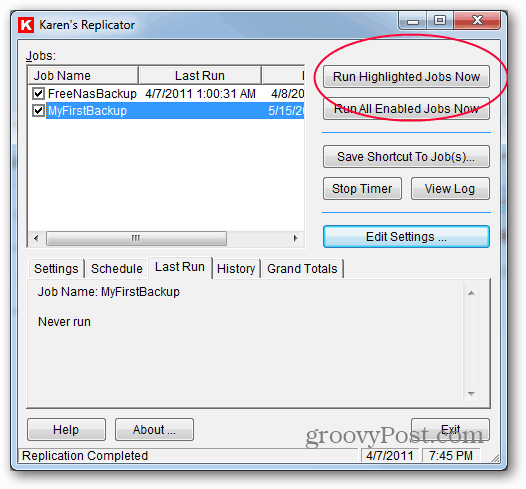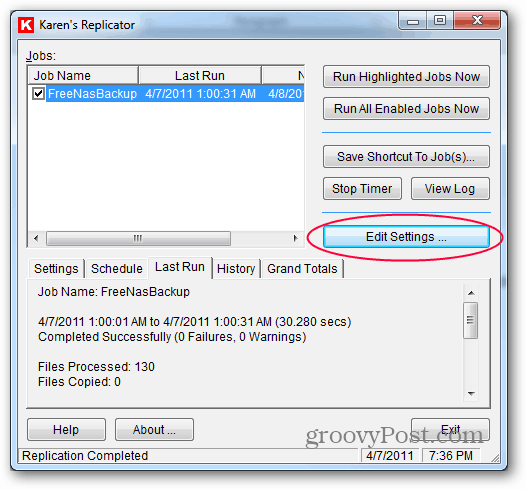Backup With Karen’s Replicator
First, download and install Karen’s Replicator on your Windows system. Open the program. Here you’ll notice a backup I already have running called FreeNasBackup.
Click Edit Settings.
Click New Job.
You’ll see a blank configuration screen with a few default settings.
Now, give the job a name – since you may have multiple jobs, I recommend using a descriptive name to distinguish backups.
Enter the source location. Feel free to back up a single folder or an entire drive.
Enter the destination. Hint: You can enter folders you haven’t created yet, and they’ll be created at the first run of the job, assuming the path is valid and you don’t have permissions preventing it. Make sure your source location has enough space for the files you’re going to copy.
This setting is one of the things that makes Karen’s Replicator so great. With the option for Copy Files Only if Changed or Added, your second and future backups will only copy those new or changed files to be faster.
The option to Replicate Folder and File Deletions is up to you. If you check it, files removed from the source will be removed from the backup at the next run. I leave it unchecked because every once in a while, someone deletes a file accidentally, and I have to go into the backup to get it. (Yes, this means that, eventually, the destination drive will likely fill up. In that case, you can either clean up the backup or verify that all is well and purge the backup entirely, starting over at the next run.)
I strongly discourage checking the option to Delete Old Copy Before Creating New. It’s possible that, in the case of an open file, the program sees a file but cannot copy it. Let the program overwrite the file instead.
Now it’s time to set the backup schedule. Click Change Schedule.
I’ve set up my backup job to run every day at 1 am. For some jobs with critical data, you may want to have it run every few hours or every few minutes. Enter your settings and click Save.
This brings you back to the previous screen, where you’ll click Save Job in the bottom right corner.
Now click Save Changes and Close.
At this point, I recommend running the job manually by highlighting it on the left and clicking Run Highlighted Jobs Now. You’ll see a progress bar for each file being copied. Once the backup is finished, poke around in the destination folder – does it look like everything was copied? This will help you verify the process was successful. You can set up a different job for the days of the week or have the destination alternate between multiple external hard drives. Because the software is so flexible, you can do almost anything.
The last step is to change the program settings to make sure the program is always running to back up at your schedule. Click Edit Settings.
Click the tab for Other Settings.
You need to check some boxes to make sure the program starts correctly and stays out of our way. Check the boxes for Launch the Replicator each Time—also the two below it. The last box to check is the Warn Me if I Exit Program While Jobs are Scheduled. If any of the other boxes in the Miscellaneous section are checked, uncheck them. When combined, these settings will make sure the program starts when you log in to your computer and hides in the system tray. Once it’s running, if you try and close the program or restart your computer, it will warn you that it can’t back up when closed. It’s a nice reminder to have.
Now click Save Changes and Close.
You’re done! This program has been around for years, but I trust it on my systems, and it’s free. It has several other advanced features, and I encourage you to explore them too. Comment Name * Email *
Δ Save my name and email and send me emails as new comments are made to this post.
![]()