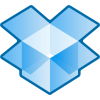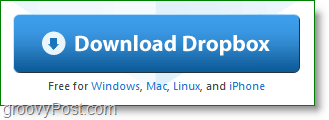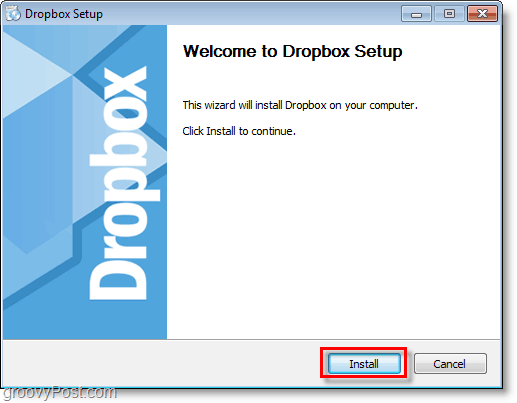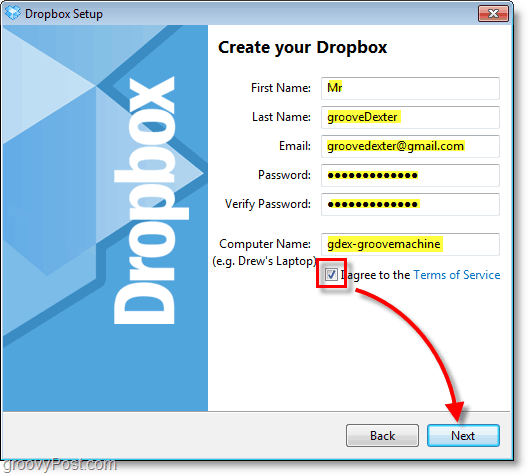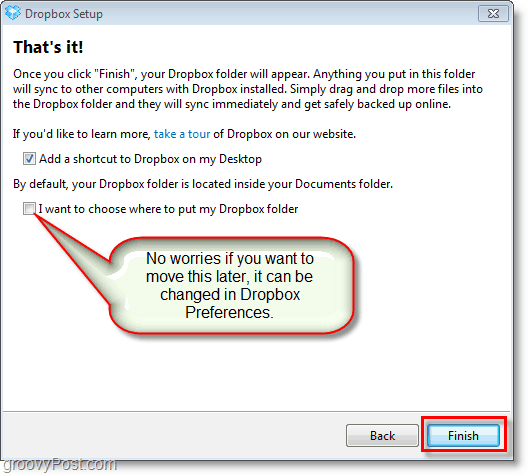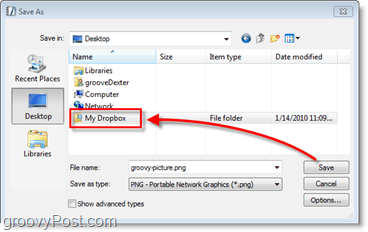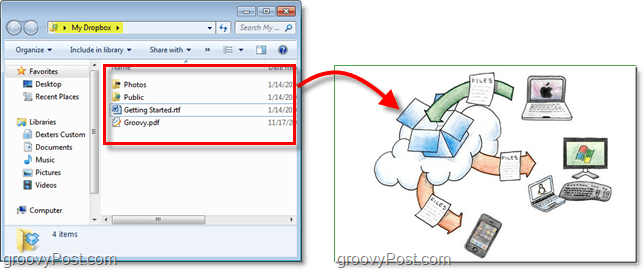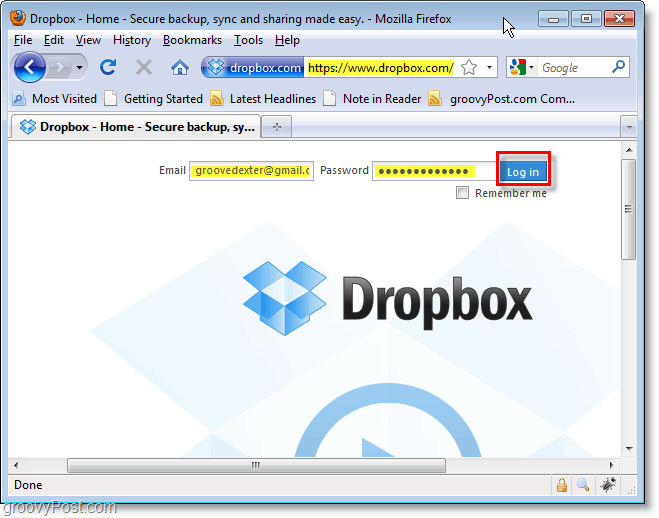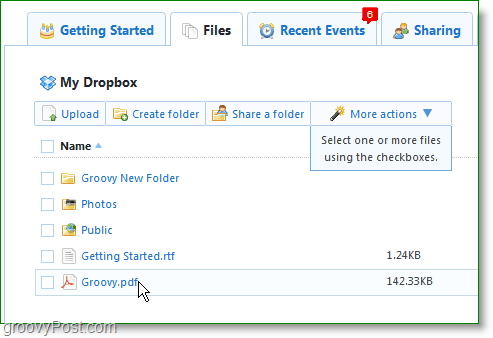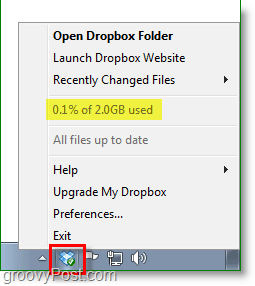Unlike Mozy which only backs up your data to the Mozy data center, Dropbox will ALSO backup or sync your data to any other computer where you’ve installed the Dropbox software no matter the operating system (MAC, Windows, iPhone Mobile, Android Mobile). Additionally, you can also use Dropbox to share data/files/pictures etc… with other Dropbox users or anyone who has a web browser. This is great for grandma who wants to see the latest picture of the grand kids. Honestly, Dropbox is REALLY REALLY cool which is probably why it’s one of my favorite applications of all time. Honestly it reminds me a LOT of one of my older favorite applications called Foldershare or Windows Live Sync which I’ve been using since 2007ish??? As great as Foldershare was/is, it only allows you to SYNC files between computers. Dropbox does this as well however it also backs up your data in the cloud making it accessible from anywhere using the Dropbox website and your web browser. even if all your computers with the data are offline. So with Dropbox you get the best of breed for online backup with features that include:
MAC and Windows CompatibleYour data is backed up to the “cloud” in the event of disaster (house fire, theft etc…)Your data is encrypted before it’s sent to Dropbox (The encryption is not as good as Mozy however it’s better than not being encrypted at all)Your data is SYNC’d in real-time with your other computers (Windows or MAC)Easily share/sync your data with other Dropbox usersEasily share your data and photos with anyone with a web browser (you will need to send them a private / unique URL)Full access to your data from any computer using just a web browser on dropbox.com
Very groovy indeed! Here’s a quick video demonstration which explains a few more details about the Dropbox service. If however you want to just read up on all the features of Dropbox and get rolling with it, take a look here at the Dropbox feature page.
Just like any other professional online storage service, Dropbox has a great privacy policy. However if privacy is a concern for you, you may want to avoid the Public folder within Dropbox as any content put in there is essentially “up for grabs” to the whole internet. Okay, now let’s do my new favorite workout, Drop-boxing! (…yeah I know) How To Store All Of Your Files And Data Online Using Dropbox’s Incredible Sync Technology
Download the Dropbox client installer. https://www.dropbox.com/ Get your copy through this referral link instead and Dropbox will give you a 250MB bonus of free space.
Once the download finishes, Start the Dropbox installer.
If you are brand new to Dropbox, Click I don’t have a Dropbox account. Then Click Next.
Type some info for the fields shown. Check the box for I agree to the Terms of Service, then Click Next. Keep in mind this will be displayed in your Dropbox profile but you can change it later.
Select your desired Dropbox size which will likely be the Free 2GB box. Click Next to continue.
From here you can go through the 4 part “tour”torial and learn a few tips about Dropbox, or Skip it.
All that’s left to do concerning installation is a few more simple but important options. Dropbox will create an internet synced folder on your computer and as soon as you put files into this folder they will instantly be encrypted and backed up to the Dropbox online storage system and any other Mac / Windows box you’ve installed Dropbox on. It’s that simple. That being said, keep reading for more details about the service. 7. Configure the last few options for Dropbox Setup and then Click Finish. Note: The Dropbox desktop shortcut doesn’t do anything except start the Dropbox service if it isn’t running.
Now you’re all done with installation, if you thought it was simple then you thought right. The rest of Dropbox functionality tends to follow that pattern, which is why the groovy team absolutely loves it. Let’s Take A Look Into Using Dropbox (Demo time!) Dropbox makes backing up and synching your files to your online storage very simple. It acts like any other folder on your system. In Windows it is as simple as Dragging a file and Dropping it right into your My Dropbox folder, or you can directly Save it through whatever application you are already working in.
The inside of your Dropbox folder will look just like any other folder on your computer. We’ll just call this your local Dropbox. The local Dropbox may look normal, but every file that is placed in here is automatically and instantly synced between your computer and your online Dropbox storage.
If you want to view and manage your Dropbox without your local Dropbox folder you can do so online at the Dropbox website. The login is located at the top-right of the page, just the account information you created earlier and you’re in.
From the Files tab you can manage all of your Dropbox contents. You’ll notice that this online Dropbox syncs perfectly with the folder on your computer and you can even save into your folder while you have this window open to watch new files appear. The Share a folder and Sharing buttons are my favorite.
Click the Share a Folder button to open up the in-window sharing dialog. From here you can Create a new folder, or Choose a currently existing one. Dropbox doesn’t have an option to share individual files so keep in mind ALL contents of the folder will be shared.
In the next step you can enter as many email addresses as you like and invite people to view and contribute to your Dropbox folder. If you accidentally share a file with the wrong person you can easily Un-share it from the Files tab, but you’ll need to re-invite the intended people if you do.
For your convenience, Dropbox will add an icon to your system tray making it easy to control nearly all aspects of the application. From here you can see how much space you are using, view recently changed files, automatically open your online or offline Dropbox, check for updates, upgrade to a paid account, or change your Preferences.
How Do I Change My Dropbox Default Folder or Account? If you decide you don’t like where you can originally installed Dropbox, Right-Click the Dropbox system tray icon and then Select Preferences… From the Preferences Window you can adjust the location by using the Move… button. If you want to use a different Dropbox account on your computer you can Choose to Unlink this computer… which could be a fun experiment.
One important thing to note about your Dropbox, you need to use it or lose it! Online storage space doesn’t grow on trees and since the Dropbox team is giving away 2 Gigs to anyone, one way to control costs is to nuke those who aren’t using it. If you don’t use your account for 3 consecutive months they will erase it. Sounds fair enough to me. Paid accounts are never deleted, unless you stop paying and don’t reactivate for 3 consecutive months. This is just one of many articles I plan to write about Dropbox but hopefully it’s been enough to give you an idea of what’s possible with this great free service. Are you a fan of Dropbox or do you know of another great Online backup / file sync app we should talk about? Join the discussion below in the comment section. If I see one I’ve not heard of or written about before I’ll be sure to get an article up reviewing it vs. some of the services I’ve already mentioned. Nice write-up. You should have mentioned how great it is to share data between work and home a little more. http://bit.ly/shockersh-dropbox What exactly is it you like about them other than the better sync? I think SpiderOak might have come just a bit late to the party…. Thanks! One thing I love about dropbox is using it to SYNC my encrypted password file accross all my machines. This way no matter where I go, when I surf the net and need to get into a site, my password file is sitting there fully updated. groovy! Thanks for mentioning this. Looks like grooveDexter didn’t mention it in his article! Comment Name * Email *
Δ Save my name and email and send me emails as new comments are made to this post.