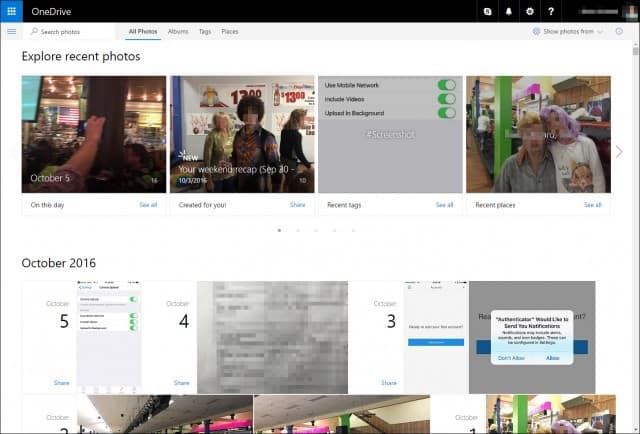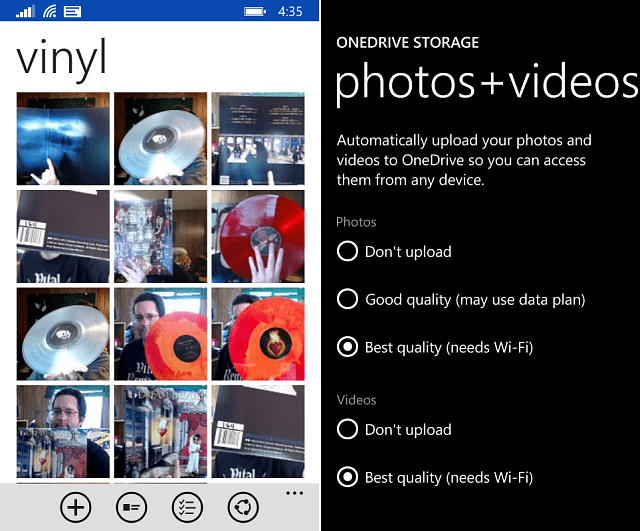Although I wasn’t a huge fan in the past, the latest OneDrive client for iOS (iPad/iPhone), Android, and Windows Phone is great. It allows me to consolidate all my photos and videos to a single place where they are: Sounds great, right? Let’s review the simple steps.
Auto Upload Photos and Videos on Android to OneDrive
First, we’ll start with Android. Download and install the OneDrive app for Android. When you initially set it up, it will automatically ask you if you want to back up full-resolution photos and videos to OneDrive. Go ahead and turn it on. By default, they will only upload over Wi-Fi, but you can change that if you want to for some reason. One thing to keep in mind when enabling this on Android, your Google+ and Photos apps might already be automatically backing up photos to Google Drive too. Be sure to disable this if you’re going to use OneDrive instead.
Auto Upload Photos and Videos on iOS Devices (iPhone/iPad) to OneDrive
Moving along to iOS, you need to download the OneDrive app, which works on both the iPhone and iPad. We’ve written up detailed instructions for the iPhone and iPad; however, in summary, the first time you launch it on your iOS device (iPad in the shot below), it gives you the option to save all of your pictures to OneDrive automatically. By default, it will only upload your photos and video when you connect to Wi-Fi. It’s probably best to leave it that way, so you don’t get overage charges on your data plan. Note: The iOS OneDrive app allows an extra 3 GB of storage too. However, it looks like this trick only worked after I added it to Android.
If you already have OneDrive App Installed and want to save your photos to OneDrive, launch it and tap Me > Settings > Options > Camera Upload and turn it on. The Camera Upload feature on iPhone and iPad has several features, including: Photos and Videos are not small these days, so I highly recommend you only enable those photos if you have an unlimited data plan. The last thing you need is a hefty overage fee on your data plan. Or even worse, if the upload takes place while roaming out of the country and get roaming charges. One thing I love about uploading your Mobile device photos to OneDrive is they will all be centralized and viewable (and shareable) on the OneDrive website. Microsoft has been doing a fantastic job of updating the site to make it easy to view all your latest photos and even auto-tag your photos and create albums for you.
Storing Photos to OneDrive On Windows Phone
If you’re a Windows Phone 8.1 owner, you’ll be asked to back up photos (and other phone data) to OneDrive during the initial setup. To ensure everything is being backed up to OneDrive, and the quality of your backed up photos, go to Settings > Backup > photos + videos. There you have a few options on what you want the quality to be. I always change mine to Best quality for both; Windows Phone will upload them only when you connect to Wi-Fi because the file sizes will be larger.
Final Thoughts
The benefit of using OneDrive on your smartphone(s) and tablet(s) versus iCloud or Google Drive is you can view and organize your photos from more locations and devices. As I mentioned earlier, you can easily see and share photos online. What are your thoughts? Are you using a trick to backup all your mobile photos and videos? Choose where you want to upload the pictures to, tap the Upload button and then tap Upload photos and videos. Choose the files you want to upload and tap UPLOAD. So, that problem should be solved for you. That’s unfortunate because I take a lot of templrary pics wifh my phone for convenienceve that I don’t wish to keep. Kind of like “picture memos” (for lack of a better term). I’ve uninstalled it for now. I will re-install when/if they add functionality to upload on demand only. Good luck The fact is that OneDrive is the worst of all the cloud services! It doesn’t upload burst photos like Google Photos does. Also, it renames your photos so that you can no longer compare them to the original on the device. A cloud service should never ever rename a file. The job of a cloud service is to keep an exact replica of what is on the device. The job of a cloud service is not to rename your photos, but OneDrive does this without your permission. Google Photos on the other hand does not rename your photos. There are so many problems and difficulties with navigating the app (for example, try selecting all the photos in the trash bin so you can delete them all at once – nope – there is no way to do something so simple in OneDrive). Meanwhile, Google Photos is a breeze and is extremely easy to use and navigate and yes you can select all the photos in the recycle bin and delete them all at once. Imagine that, simple things that can’t be done in OneDrive can easily be done in Google Photos, Dropbox, etc. Now, turn on upload over cellular data in OneDrive and turn on run in background. Will your photos auto upload in the background? Nope. Because OneDrive is one big epic failure. Now, report these issues to Microsoft and three years later it will be exactly the same with no changes or improvements. One only has to look at the ratings and comments on this app to learn that OneDrive is the worst cloud service of all cloud services! Use at your own peril! Personally I wouldn’t recommend garbage OneDrive to my worst enemy! 1 – No. Neither Brian nor I work for Microsoft. I’ve been running gP for almost ten years now, and I would never mislead my readers simply because I work for a certain corporation. The comments in the article had no external influence other than our experience with the service. 2 – I disagree with your statements re: OneDrive. Is it perfect? No. Is it the worst cloud service out there? No. The fact of the matter is, OneDrive and Google Photos are two very different services. Google Photos allows for unlimited photo upload storage (unless you want to store your originals). OneDrive allows you to store more than just photos and, it’s not unlimited. You must pay for more space. In other words, with Google, you and your data are the product. That’s why it’s free. With Microsoft, OneDrive is the product. Just read the terms of service for both companies, and you will understand this. 3 – I disagree, per the points above, Google Photos is not a valid product I would ever consider using. This is 100% based on the Google Terms of Service. 4 – Not sure when you tested the OneDrive Photo Gallery app last, however, I disagree that it’s difficult to use. Selecting multiple images is simple. I do it every time I want to create a gallery of the photos my wife and I took with our iPhones. Works perfectly. 5 – I upload photos just fine over cellular. Videos also. I know this because I have an unlimited plan with my mobile carrier so I always keep this option enabled. It’s flawless. Obviously, we don’t agree on this one but that’s fine. Looks like you’re a fan of Dropbox so we can both agree on that. Dropbox is great. It always just works. Unfortunately, I don’t have a free Terabyte of space like I do with OneDrive. So, I don’t use it. Obviously you need to learn how to read. Never did I say I couldn’t figure out how to use One Drive, or turn it on with the click of a button. It’s evident that I was able to turn it on if I was able to list all the problems with it. Unlike you, however, I don’t just push a button and trust things to work. I make sure they do before calling something reliable or not. So in the end, who is the real “bigtime” knucklehead in this case? I’ve used this process on 5 or 6 iOS devices and it always works flawless. Here’s a few things to try. – Photos will only be uploaded once. Make sure they were not uploaded once before because they will not upload again. – Make sure you’re running the latest version of the Onedrive app. You might even uninstall it from your device and reinstall it again. – Check the settings of the app. Did you configure it to actually upload the photos? Is it set to WIFI only? Do you have a good WIFI connection? I would start there. Let me know how it goes! -S gP I’m having the same trouble and I tried uninstalling and reinstalling it. There are still a few whole months missing that are still on my phone. Thanks! Kendra Nope. I don’t work for Microsoft. Just trying to figure out what your issue might be. That’s an extremely fast upload speed. At this point, I’m stumped why your uploads are slow. If you have Dropbox, that’s also another great way to auto-upload your photos to get them backed up. I did that in the past. Just required you to pull them out of the Dropbox folder later if you don’t pay for a lot of storage. What you can do however is open a Browser > Onedrive.com > Recycle Bin > Select All > Delete. Requires you to go into the Web version but it’s a workaround I guess for now. Make sense? Thank you for this excellent article, btw Yup – they will queue up and wait until you are back online then auto-upload the photos. Works like a charm on all my devices. Thanks! -Steve groovyPost.com Thanks! Any suggestions? Nik It seems in order to turn on ‘upload in background’ you need to have location services enabled? Have you found that as well? I keep the location services off unless I’m using them to save battery. I’d like to switch from backing up my photos to iCloud to Onedrive. I already use Onedrive to backup my camera photos so keeping everything in the same place makes sense. Also I’m running out of space on iCloud and I don’t want to pay for storage twice. Deirdre I hadn’t tried this before because I was concerned that deleting a photo or video from my phone would delete the image on OneDrive, but they remain separate. Microsoft addressed this on their OneDrive for iOS page (and I’ve confirmed it): “After photos and videos finish uploading, you can delete them from your device, and the copies in OneDrive won’t be affected.” -Chris Any sugestions how to correct that? Thanks in advance…. Thank you Comment Name * Email *
Δ Save my name and email and send me emails as new comments are made to this post.
![]()