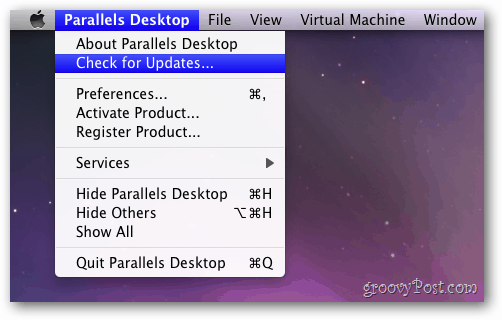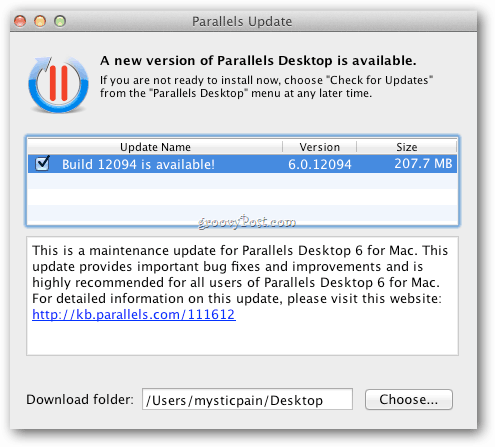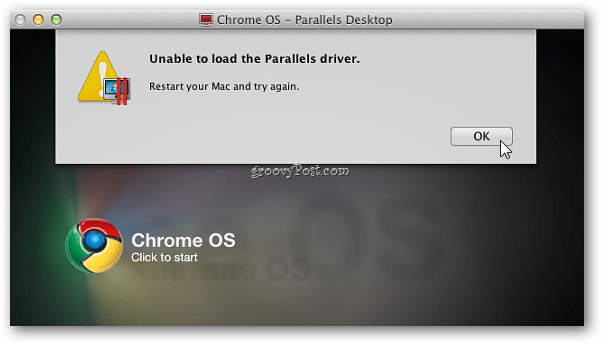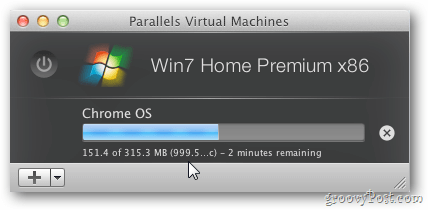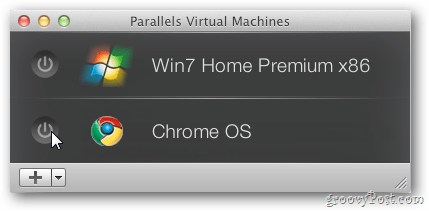First, make sure you have Parallels Desktop 6 installed. Then verify you have the latest updates for the virtual machine (VM) you create it with it on your Mac OS X system.
In this example I needed to download the latest build.
Install the update like normal following the wizard.
If you didn’t download the latest updates, you’ll run into errors when installing Chrome OS. This is the error I ran into because I didn’t update Parallels first.
Now launch Parallels and click Download Chrome OS from the dropdown.
Now wait while the download process takes place. The amount of time it takes will vary depending on your system specs and online access speed.
After Chrome OS downloads, begin the boot process. Click Start.
When Chrome OS boots up, it’ll prompt you to log in with your Google ID.
Time to explore Google Chrome OS and whether it’ll make sense for you to buy a Chromebook.
The benefit of testing an OS on a virtual machine first is you can make sure it fits your needs, and the needs of the company.
For more information about Chromebooks and Chrome OS, check out this quick tour by Glen Murphy – Chrome UX designer.
Make sure to check out our Google Chrome section for more Tips, Tricks and How Tos. Comment Name * Email *
Δ Save my name and email and send me emails as new comments are made to this post.