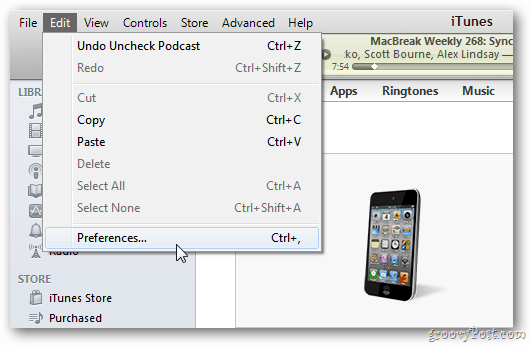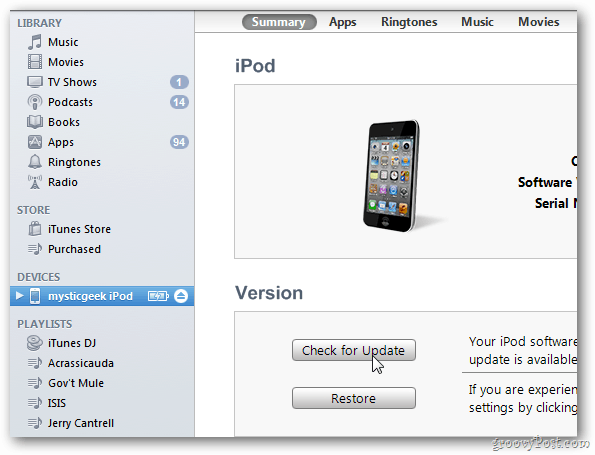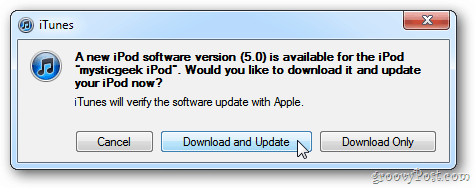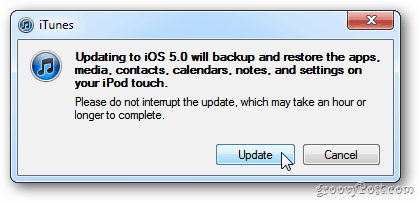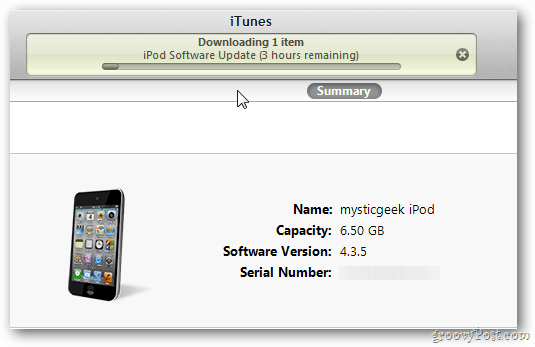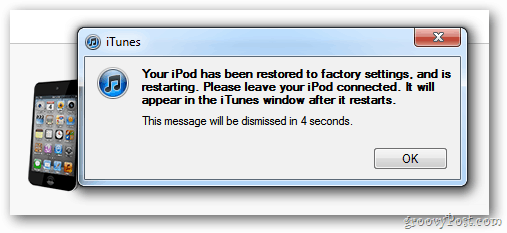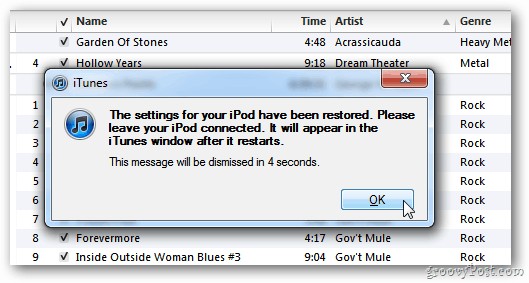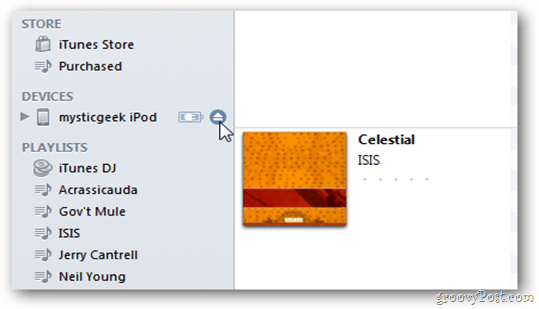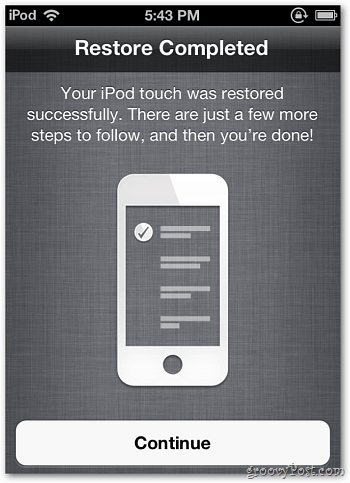Editor Update – Many users have been complaining of significant battery issues after the iOS 5 upgrade. Checkout our iOS ultimate battery saving guide after upgrading to iOS 5. To start, make sure you upgrade your system to iTunes 10.5 first.
The most important step of the process is to back up the data on your device. In this example I am using an iPod touch (4th gen) – connected to a Windows 7 PC. But the backup process is the same for all iOS devices. Open iTunes and plug your device into the computer. It will show up in the left panel under Devices. Right-click and select Back Up.
At the top of iTunes you’ll see it’s backing up your device. If you look at your device, you’ll see the message Syncing in Progress.
To make sure the backup was successful, you can view the Backup History. Go to Edit » Preferences.
Now in the Device Preferences window, click on Devices. You’ll see your current backup listed. Click Cancel to close out of the window.
After the backup is complete and verified, highlight your device. Then click Check for Update In the Version section on the right.
You’ll see a message that a new version of iOS is available. Click Download and Update.
Next a message telling you a backup and restore of your data will be take place. Click Update.
Agree to the software license agreement.
Now wait while the update completes. Here I started my upgrade right after it was released, so it’s taking a long time.
You’ll see a series of messages in iTunes while the update happens.
Then you’ll see your device has been reset to factory settings. Click OK.
Your device will be restored from the backup.
Then you’ll see your device has been successfully restored. Click OK.
When it has finished the upgrade, your device will appear in iTunes again. Now you can safely eject it.
Success! Now you can start exploring the new features iOS 5 has to offer.
Remember, a lot of users will be upgrading during the first few days of the release. If you get an Unknown Error Occurred (3200) – it’s not a problem on your end, but is the result of overwhelmed Apple servers. Editor Update – Many users have been complaining of significant battery issues after the iOS 5 upgrade. Checkout our iOS ultimate battery saving guide after upgrading to iOS 5. If you’re not running one of these, you won’t have the update available to you. thanks for this post. i have a 3rd generation ipod touch, 32 gb. when i tried to update my itouch, there was a notification that said the computer desktop’s hard drive only has 4gb and the update process needs 6gb. i have an external 1Tb hard drive connected to the desktop, and i have already transferred all my iTunes library into that drive. whenever i open iTunes it’ll only work with the external hard drive connected. so… do you know how i would go about pointing the update to the external hard drive, since i still have loads of space there? thanks for any help. Any information would be greatly appreciated. Thank you very much. the reason why i want to upgrade to os 5..its just that i got poor signal with my ios4.3..5..thanks a lot and more power!! Comment Name * Email *
Δ Save my name and email and send me emails as new comments are made to this post.