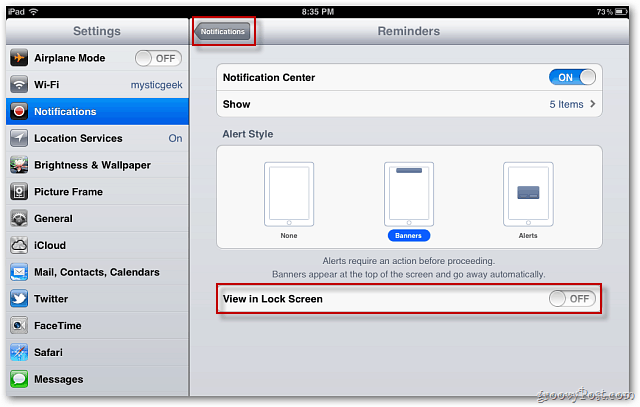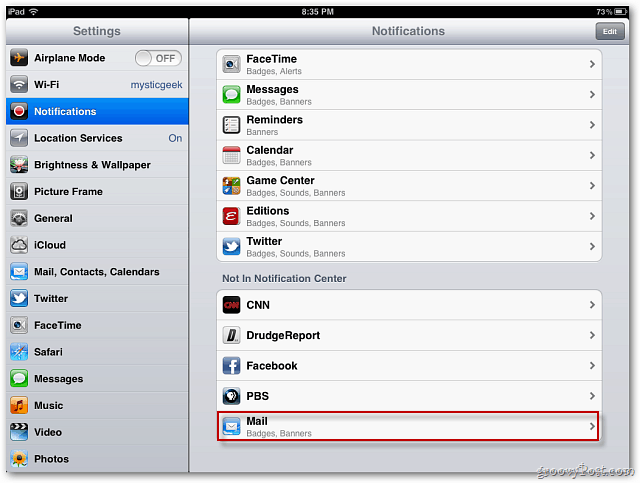Here’s an example of app notifications showing on the Lock Screen. When enabled to show on the Lock Screen, anyone passing by will be able to see your notifications – even if you created a pass code.
To disable notifications from showing on the Lock Screen, go to Settings » Notifications. Then tap the app you don’t want to display. Here, I’m selecting Reminders.
On the next screen, tap View in Lock Screen to turn it off. Then Tap Notifications at the top to go back.
Now, select the next app you don’t want displaying on the Lock Screen. Here, I’m selecting Mail. Again, tap View in Lock Screen to turn it off.
Do this for each app you don’t want showing on the Lock Screen. Mail is the most important. No one needs to be snooping in your email. You’ll still be able to see everything in the Notification Center after logging in.
When you’re by yourself, having notifications on the Lock Screen is convenient. If you’re at the office, or around a lot of people, turning them off keeps your data private.
Just a heads up… Comment Name * Email *
Δ Save my name and email and send me emails as new comments are made to this post.